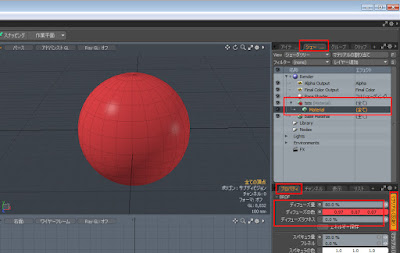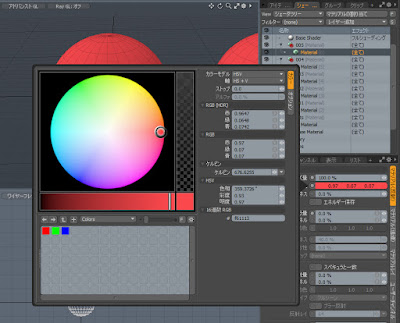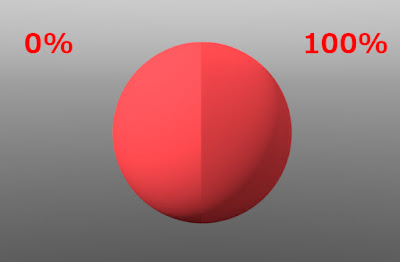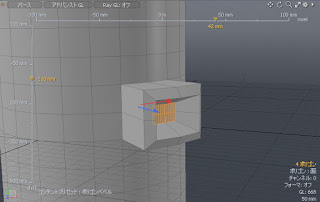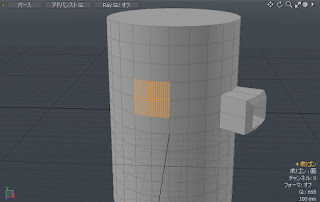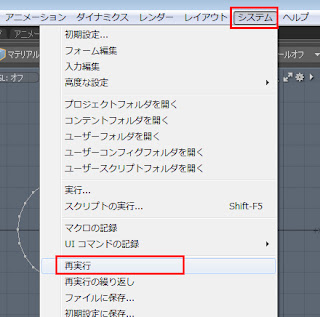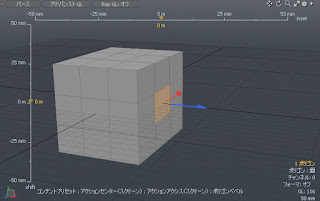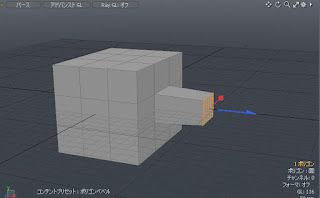前回のマテリアルの設定でメッシュにマテリアルを割り当てる方法を紹介しました。
今回はマテリアルのパラメータのディフューズについて紹介していきます。
前回の手順でメッシュにマテリアルを割り当てた後、
「シェーダツリー」から「マテリアルグループ」を開き「マテリアル」を選択します。
「プロパティ」タグから「マテリアル(反射)」をクリックしましょう。
「ディフューズの量」「ディフューズの色」「ディフューズのラフネス」
3つのディフューズのパラメータが確認できると思います。
「ディフューズの量」
光を何%で拡散反射させるのかを決めるパラメータになります。
左から0%、25%、50%、75%、100%です。
0%であれば光の影響を全く受けないため真っ黒になります。
100%になると光の影響をすべて拡散反射します。
※今回はディフューズの変化を見るために「スペキュラ量」は0%にしています。
「ディフューズの色」
マテリアルの色を決めます。
カラーピッカーで選択した色がオブジェクトに反映されます。
「ディフューズのラフネス」
マテリアルのざらつきを設定します。
左が0%、右が100%です。
2015年8月22日土曜日
2015年8月11日火曜日
マクロを利用してみよう
マクロを利用することで特定の操作を登録して繰り返し実行することができます。
ベベルを例にして説明していきます。
円柱を配置して一部ポリゴンを選択しておきます。
「システム」>「マクロの記録」を選択します。
ベベルを3回繰り返して図のような形状をつくりました。
「システム」>「マクロ記録中」をクリックしてマクロの記録を停止させます。
別のポリゴンを選択します。
「システム」>「再実行」を選択します。
先ほど記録したベベルの操作を実行することができました。
応用技として複数のポリゴンを選択して「再実行」を実行してみます。
選択したそれぞれのポリゴンに対して記録したベベルを実行することができました。
ベベルを例にして説明していきます。
円柱を配置して一部ポリゴンを選択しておきます。
「システム」>「マクロの記録」を選択します。
ベベルを3回繰り返して図のような形状をつくりました。
「システム」>「マクロ記録中」をクリックしてマクロの記録を停止させます。
別のポリゴンを選択します。
「システム」>「再実行」を選択します。
先ほど記録したベベルの操作を実行することができました。
応用技として複数のポリゴンを選択して「再実行」を実行してみます。
選択したそれぞれのポリゴンに対して記録したベベルを実行することができました。
2015年8月10日月曜日
ツールハンドルの描画スタイルの変更
ツールハンドルの描画スタイルの変更!
文字通りツールを使用した際のハンドルを変更します。
視覚的に解りやすく表示してみましょう。
「システム」>「初期設定」を選択
表示される初期設定ウィンドウからツールハンドルを選択し
「描画スタイル」の「選択したツールハンドル」と「選択されてないツールハンドル」を
それぞれ「アドバンスト」に変更してウィンドウを閉じます。
「ベベル」ツールを利用してみます。
すると 作業画面に図のような数値が視覚化されて表示されます。
建築物など数値が明確に決まっているものをモデリングする際に役に立ちそうです。
文字通りツールを使用した際のハンドルを変更します。
視覚的に解りやすく表示してみましょう。
「システム」>「初期設定」を選択
表示される初期設定ウィンドウからツールハンドルを選択し
「描画スタイル」の「選択したツールハンドル」と「選択されてないツールハンドル」を
それぞれ「アドバンスト」に変更してウィンドウを閉じます。
「ベベル」ツールを利用してみます。
すると 作業画面に図のような数値が視覚化されて表示されます。
建築物など数値が明確に決まっているものをモデリングする際に役に立ちそうです。
2015年8月9日日曜日
ツールの連続使用
ツールを連続して使用する方法を紹介します。
今回はべベルを例にして説明します。
適当なメッシュを用意、適当なポリゴンを選択しておきます。
べベルを実行します。ショートカット「b」
通常、続けてべベルを使用する場合、一度エンターキーで編集を確定したのち、
改めてべベルを選択して実行するのが一般的ですが、
中クリックを押すことで連続してべベルを実行することができます。
小さなことですが、効率アップのために利用してみてください。
今回はべベルを例にして説明します。
適当なメッシュを用意、適当なポリゴンを選択しておきます。
べベルを実行します。ショートカット「b」
通常、続けてべベルを使用する場合、一度エンターキーで編集を確定したのち、
改めてべベルを選択して実行するのが一般的ですが、
中クリックを押すことで連続してべベルを実行することができます。
小さなことですが、効率アップのために利用してみてください。
登録:
投稿 (Atom)