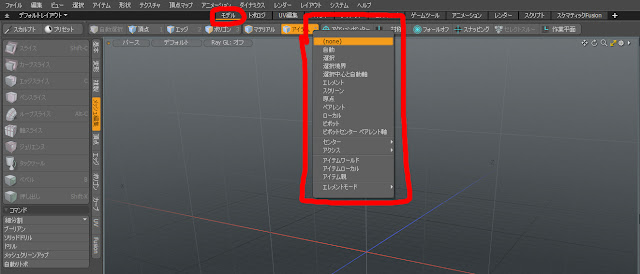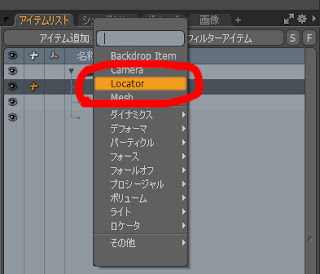ちょっと前に、学生から「スマホゲームであるようなライトの影響を受けないテクスチャのみのレンダリングできないんすか?」っと質問されたので、その方法を紹介。
昔、趣味でつくった女の子。
2017年9月19日火曜日
2017年9月17日日曜日
レンダリング(レンダー出力_深度/Depth)
レンダー出力のバリエーション「深度/Depth」紹介します。
こいつを利用することで、カメラからメッシュまでの距離をグレースケールで出力することができます。出力された画像はPhotoShopやAfterEfecutsなどでマスクとして利用することで、疑似的に被写体震度表現や空気遠近法やフォグ効果を表現することができます。
では、メッシュを用意します。
奥ゆきがわかりやすい感じでオブジェクトを配置しました。
こいつを利用することで、カメラからメッシュまでの距離をグレースケールで出力することができます。出力された画像はPhotoShopやAfterEfecutsなどでマスクとして利用することで、疑似的に被写体震度表現や空気遠近法やフォグ効果を表現することができます。
では、メッシュを用意します。
奥ゆきがわかりやすい感じでオブジェクトを配置しました。
2017年9月6日水曜日
レンダリング(レンダー出力_アンビエントオクルージョン/Ambient Occlusion)
前回はレンダリングについて、デフォルトの設定を紹介しました。
今回は、レンダー出力のバリエーションの一つである「アンビエントオクルージョン(Ambient Occlusion)」について紹介していきます。
アンビエントオクルージョンって何?
通常のレンダリングのように配置したライトの位置から影を描画するのではなく、
配置されたメッシュの位置関係から奥まった部分に影を描画するといったレンダー出力となります。例によって文章だけじゃ解りづらいと思いますので、実際にやってみます。
適当なモデルを用意します。
昔趣味でモデリングしたヤツ。
今回は、レンダー出力のバリエーションの一つである「アンビエントオクルージョン(Ambient Occlusion)」について紹介していきます。
アンビエントオクルージョンって何?
通常のレンダリングのように配置したライトの位置から影を描画するのではなく、
配置されたメッシュの位置関係から奥まった部分に影を描画するといったレンダー出力となります。例によって文章だけじゃ解りづらいと思いますので、実際にやってみます。
適当なモデルを用意します。
昔趣味でモデリングしたヤツ。
2017年8月1日火曜日
レンダリング(レンダー出力_デフォルト)
2017年7月20日木曜日
レンダリング(基本)
例によって当たり前すぎてずっと触れてませんでしたが、
学生向けの確認も含めて「レンダリング」について紹介していきます。
基本的なところですが、「レンダリング」を行うことで、モデリングしたメッシュやマテリアル、ライティング、カメラの設定をもとにして、3D空間を2次元の画像データとして書き出すことができます。
静止画作品、動画作品を制作する際は基本的にレンダリングを行って画像データとして出力する必要があるわけです。
まずは、適当なメッシュを用意して、適当にマテリアルの設定を行いました。
学生向けの確認も含めて「レンダリング」について紹介していきます。
基本的なところですが、「レンダリング」を行うことで、モデリングしたメッシュやマテリアル、ライティング、カメラの設定をもとにして、3D空間を2次元の画像データとして書き出すことができます。
静止画作品、動画作品を制作する際は基本的にレンダリングを行って画像データとして出力する必要があるわけです。
まずは、適当なメッシュを用意して、適当にマテリアルの設定を行いました。
2017年7月13日木曜日
アクションセンター04(ペアレント・ローカル・ピボット・ピボットセンター ペアレント軸)
「アクションセンター」の続き、今回で基本的なアクションセンターは一通り紹介します。
↓今までのやつはこちら↓
アクションセンター01(none・自動・選択)
アクションセンター02(選択境界・選択中心と自動軸)
アクションセンター03(エレメント・スクリーン・原点)
↓今までのやつはこちら↓
アクションセンター01(none・自動・選択)
アクションセンター02(選択境界・選択中心と自動軸)
アクションセンター03(エレメント・スクリーン・原点)
「ペアレント」
親子関係が組まれたアイテムで効果があります。
子アイテムのメッシュをトランスフォームさせる際、親のアイテムのピボットをアクションセンターとして設定します。では、確認してみましょう。
親となる球を配置、アイテム移動で原点からちょいとずらしておきます。
(「アクションセンター」「原点」とは違うよっていう確認のためっす)
ピボットの位置はメッシュの中心ですね。
|
2017年7月10日月曜日
アクションセンター03(エレメント・スクリーン・原点)
「アクションセンター」の続き、
↓今までのやつはこちら↓
アクションセンター01(none・自動・選択)
アクションセンター02(選択境界・選択中心と自動軸)
まずはじめに紹介するのは「エレメント」
↓今までのやつはこちら↓
アクションセンター01(none・自動・選択)
アクションセンター02(選択境界・選択中心と自動軸)
まずはじめに紹介するのは「エレメント」
「エレメント」
こいつを利用すると「アクションセンター」を選択したエレメントの座標や軸に設定することができます。例によって文章じゃよくわかんないので実演。。。
2017年7月7日金曜日
アクションセンター02(選択境界・選択中心と自動軸)
前回に引き続き「アクションセンター」について紹介していきます。
↓前回はこちら↓
アクションセンター01(none・自動・座標)
↓前回はこちら↓
アクションセンター01(none・自動・座標)
「選択境界」
説明のために球体から「べベル」でポリゴンを伸ばした形状を準備。
伸ばした部分の途中までのポリゴンを選択した状態にしておきます。
2017年7月5日水曜日
アクションセンター01(none・自動・座標)
今回から数回にわたって、「アクションセンター」を紹介していきます。
「アクションセンター」は、「移動」「回転」「スケール」などのトランスフォームやその他ツールを使うときの中心点の座標を決めるものになります。地味な機能ですが、これを知ってるのと知らないのでは作業効率が全然変わります。
例によって、あまり活用してない学生達がいたので、今更だけど紹介。
紹介のために「モデル」レイアウトにしています。
上方に「アクションセンター」というボタンがあり、
クリックするといくつか「アクションセンター」の種類が表示されますね。
「アクションセンター」は、「移動」「回転」「スケール」などのトランスフォームやその他ツールを使うときの中心点の座標を決めるものになります。地味な機能ですが、これを知ってるのと知らないのでは作業効率が全然変わります。
例によって、あまり活用してない学生達がいたので、今更だけど紹介。
紹介のために「モデル」レイアウトにしています。
上方に「アクションセンター」というボタンがあり、
クリックするといくつか「アクションセンター」の種類が表示されますね。
2017年7月4日火曜日
3Dペイント04(画像インクを利用してみよう)
3Dペイントの基本的な部分を一通り紹介しましたが、
今回は3Dペイントのときの便利ツール「画像インク」について紹介していきます。
「画像インク」
こいつを利用することで、選択した画像をテクスチャとしてポリゴンに転写することができます。
今回は3Dペイントのときの便利ツール「画像インク」について紹介していきます。
「画像インク」
こいつを利用することで、選択した画像をテクスチャとしてポリゴンに転写することができます。
2017年6月30日金曜日
3Dペイント03_06(ブラシ色々「テキストブラシ」)
ブラシシリーズ、最後は「テキストブラシ」の紹介です。
いつものように「ペイントブラシ」で紹介します。
↓例によって下準備はこちらを参考に↓
3Dペイント01(3Dペイント基礎)
「テキストブラシ」
こいつを利用すると、文字通り設定したテキスト文字をブラシに設定することができます。基本的な挙動は「スタンプブラシ」と同じ感じ。
いつものように「ペイントブラシ」で紹介します。
↓例によって下準備はこちらを参考に↓
3Dペイント01(3Dペイント基礎)
「テキストブラシ」
こいつを利用すると、文字通り設定したテキスト文字をブラシに設定することができます。基本的な挙動は「スタンプブラシ」と同じ感じ。
2017年6月27日火曜日
3Dペイント03_05(ブラシ色々「スタンプブラシ」)
ブラシシリーズ、今回は「スタンプブラシ」の紹介です。
いつものように「ペイントブラシ」で紹介します。
↓例によって下準備はこちらを参考に↓
3Dペイント01(3Dペイント基礎)
「スタンプブラシ」
こいつを利用すると、画像をスタンプに設定することができます。
画像を扱う部分は前回紹介した「画像ブラシ」と共通の部分もありますので、前回紹介した記事も参考にしながらご覧いただけたらと思います。
いつものように「ペイントブラシ」で紹介します。
↓例によって下準備はこちらを参考に↓
3Dペイント01(3Dペイント基礎)
「スタンプブラシ」
こいつを利用すると、画像をスタンプに設定することができます。
画像を扱う部分は前回紹介した「画像ブラシ」と共通の部分もありますので、前回紹介した記事も参考にしながらご覧いただけたらと思います。
2017年6月26日月曜日
3Dペイント03_04(ブラシ色々「画像ブラシ」)
ブラシシリーズ、今回は「画像ブラシ」です。
いつものように「ペイントブラシ」で紹介します。
↓例によって下準備はこちらを参考に↓
3Dペイント01(3Dペイント基礎)
「画像ブラシ」
こいつを利用すると、画像をブラシに設定することができます。
いつものように「ペイントブラシ」で紹介します。
↓例によって下準備はこちらを参考に↓
3Dペイント01(3Dペイント基礎)
「画像ブラシ」
こいつを利用すると、画像をブラシに設定することができます。
2017年6月23日金曜日
3Dペイント03_03(ブラシ色々「プロシージャルブラシ」)
前回に引き続き3Dペイントで利用できるブラシについて紹介していきます。
今回は「プロシージャルブラシ」いつものように「ペイントブラシ」で紹介します。
「プロシージャルブラシ」
「プロシージャルブラシ」はノイズが入った感じで塗ることがでるブラシです。
今回は「プロシージャルブラシ」いつものように「ペイントブラシ」で紹介します。
「プロシージャルブラシ」
「プロシージャルブラシ」はノイズが入った感じで塗ることがでるブラシです。
2017年6月20日火曜日
3Dペイント03_02(ブラシ色々「ハードブラシ」)
3Dペイント03_01(ブラシ色々「スムーズブラシ」)
今回はペイントのときのブラシについて紹介してきます。
まずは、3Dペイントができる状態から始めるよ。
3Dペイント01(3Dペイント基礎)
「ペイント」レイアウトでメニューを確認してみます。
今回は説明のために「ペイントブラシ」を選択します。
下に3Dペイントをするときのブラシが表示されていますので、紹介していきます。
まずは、3Dペイントができる状態から始めるよ。
3Dペイント01(3Dペイント基礎)
「ペイント」レイアウトでメニューを確認してみます。
今回は説明のために「ペイントブラシ」を選択します。
下に3Dペイントをするときのブラシが表示されていますので、紹介していきます。
2017年6月15日木曜日
3Dペイント02_03(ペイントツール色々03)
前回に引き続き残りのペイントツールを紹介します。
3Dペイント過去の記事
3Dペイント01(3Dペイント基礎)
3Dペイント02_01(ペイントツール色々01)
3Dペイント02_02(ペイントツール色々02)
3Dペイント過去の記事
3Dペイント01(3Dペイント基礎)
3Dペイント02_01(ペイントツール色々01)
3Dペイント02_02(ペイントツール色々02)
2017年6月13日火曜日
2017年6月12日月曜日
3Dペイント02_01(ペイントツール色々01)
前回、3Dペイントをするための下準備と、とりあえずシンプルな設定で線を描いてみました。
3Dペイント01(3Dペイント基礎)
今回は3Dペイントで利用できる、ツールについて紹介していきます。
基本的に3Dペイントを行う際は、ペンタブレットを利用した方がいいかもですね、筆圧を感知してペイントすることができますので、、、
っで、ペンタブを使う際の注意点、リンク!
ペンタブレットを使う場合の注意点
ペイントツールですが、「ペイント」レイアウトに切り替えて、左側のメニューでペイントツールを選択します。前回は「ペイントブラシ」を選択しましたが、いくつかツールがあるのが確認できます。
3Dペイント01(3Dペイント基礎)
今回は3Dペイントで利用できる、ツールについて紹介していきます。
基本的に3Dペイントを行う際は、ペンタブレットを利用した方がいいかもですね、筆圧を感知してペイントすることができますので、、、
っで、ペンタブを使う際の注意点、リンク!
ペンタブレットを使う場合の注意点
ペイントツールですが、「ペイント」レイアウトに切り替えて、左側のメニューでペイントツールを選択します。前回は「ペイントブラシ」を選択しましたが、いくつかツールがあるのが確認できます。
2017年6月8日木曜日
3Dペイント01(3Dペイント基礎)
今回は簡単な3Dペイントのアプローチを紹介したいと思います。
UVマップについて以前、紹介しました。
http://modofukukoka.blogspot.jp/search/label/UV
UV展開ができたものを、EPSとして書き出して、画像編集ソフトのPhotoshopでテクスチャを描くワークフローを紹介しましたが、modoには3Dペイントの機能があり、UV展開が終わった時点
(UVマップ02(サイコロのUV展開)
でmodo上でテクスチャを描いていくことができます。
といったものの、MariやSubstance Painterなどの3Dペイント専用ツールに比べると弱い部分はあります。ただ、簡単な3Dペイントの概念を知るためには十分なので、そことを踏まえて見てもらえたらなと思います。
まずは、UV展開が終了した時点のデータを準備します。
UVマップ02(サイコロのUV展開
2017年6月6日火曜日
UVマップ03(テクスチャを描いてみる)
前回、サイコロのUV展開することができました。
UVマップ02(サイコロのUV展開)
今回は展開したUV情報をもとに画像編集ソフト(今回はPotoshopを利用します)
でテクスチャを描いていきます。
っといっても描くテクスチャはサイコロの目、そんなに難しいことはないんで、
UV出力~テクスチャ貼り付けまでのワークフローがわかればいいかなと。。
前回の最後、UVが開かれている状態です。
まずはUVを画像編集ソフトで読み込めるデータで書き出します。
UVマップ02(サイコロのUV展開)
今回は展開したUV情報をもとに画像編集ソフト(今回はPotoshopを利用します)
でテクスチャを描いていきます。
っといっても描くテクスチャはサイコロの目、そんなに難しいことはないんで、
UV出力~テクスチャ貼り付けまでのワークフローがわかればいいかなと。。
まずはUVを画像編集ソフトで読み込めるデータで書き出します。
UVマップ02(サイコロのUV展開)
前回、UVマップの基礎を紹介しました。
UVマップ01(UV基礎)
今回は実際にサイコロのUV展開をおこなっていきます。
サイコロは単純なボックスにエッジに「ベベル」をかけたものです。
「丸めレベル」 3
また、マテリアルグループもこの時点で割り当てておきます。
UVマップ01(UV基礎)
今回は実際にサイコロのUV展開をおこなっていきます。
サイコロは単純なボックスにエッジに「ベベル」をかけたものです。
「丸めレベル」 3
また、マテリアルグループもこの時点で割り当てておきます。
2017年6月5日月曜日
UVマップ01(UV基礎)
マテリアルに画像を貼り付ける方法としてUV展開ってのがあります。
今までの記事でも「UVを展開して~」とか「展開してるUVに対して~」とか書いてたものがありましたが、今回はそのUVについて詳しく紹介していきます。 説明が前後してしまってスミマセン。
画像をメッシュにはる方法は以前紹介した、
マテリアルに画像を当てた際の「プロジェクションのタイプ」について
というのがありました。
UV展開をするとメッシュのどの部分に画像のどの部分をを割り当てるが調整することができます。
こんな感じのサイコロがあります。UV展開したものに画像をはたものです。
サイコロなので6面それぞれに、1~6までの目が見えます。
こいつを使ってUVの概念を説明していきます。
今までの記事でも「UVを展開して~」とか「展開してるUVに対して~」とか書いてたものがありましたが、今回はそのUVについて詳しく紹介していきます。 説明が前後してしまってスミマセン。
画像をメッシュにはる方法は以前紹介した、
マテリアルに画像を当てた際の「プロジェクションのタイプ」について
というのがありました。
UV展開をするとメッシュのどの部分に画像のどの部分をを割り当てるが調整することができます。
こんな感じのサイコロがあります。UV展開したものに画像をはたものです。
サイコロなので6面それぞれに、1~6までの目が見えます。
こいつを使ってUVの概念を説明していきます。
「エッジ」への「べベル」応用
前回「べベル」について紹介をしました。
そのなかで「エッジ」への「ベベル」は機械などの面取りに使えるっすよ!っと紹介しましたが、意外と自分は柔らかいものをモデリングするときの方がよく利用してるなっと思ったので、そのアプローチも紹介しときます。
結構、面取り=機械系と思っちゃってる学生も多かったので、、、
別にmodoに限った使い方じゃないので、他のツール使ってる方も、参考までに・・・
学生達には口が酸っぱくなるほど言ってる話。
モデリングのときはデッサンと同じで大きなシルエットから追いかけて、必要なトコロにメッシュを追加していこう。。と
例えば、円柱状でこんな形状をモデリングしたい場合
始めに必要なメッシュをわっておいて、
ってわけで、「エッジ」の「べベル」を利用してみましょう。
まずは、少ないメッシュで大枠の形状を作成。中心の「エッジ」を選択。
そのなかで「エッジ」への「ベベル」は機械などの面取りに使えるっすよ!っと紹介しましたが、意外と自分は柔らかいものをモデリングするときの方がよく利用してるなっと思ったので、そのアプローチも紹介しときます。
結構、面取り=機械系と思っちゃってる学生も多かったので、、、
別にmodoに限った使い方じゃないので、他のツール使ってる方も、参考までに・・・
学生達には口が酸っぱくなるほど言ってる話。
モデリングのときはデッサンと同じで大きなシルエットから追いかけて、必要なトコロにメッシュを追加していこう。。と
例えば、円柱状でこんな形状をモデリングしたい場合
始めに必要なメッシュをわっておいて、
↓
スケールで地道に調整ってのもあるけど、初めからメッシュが細かいと、まぁ面倒くさいわけです。デッサンでいきなり目とか細部から描いちゃう感じ。全体のシルエットがとりにくい。ってわけで、「エッジ」の「べベル」を利用してみましょう。
まずは、少ないメッシュで大枠の形状を作成。中心の「エッジ」を選択。
っで、「べべる」(b)を実行してみます。「丸めレベル」は 3です。
るとこんな感じ。滑らかな曲線で丸みをつけてくれました。
実際に利用するときはこのあとに、調整をする必要があると思いますが、大枠の形状をモデリングするにあたっては、先に説明した方法よりかなり早いアプローチができるはずです。
人物モデリングのときの腕や脚、胴回りなどにも利用できそうです。
いろいろと試してみてください。
2017年6月2日金曜日
「カット」「コピー」&「ペースト」基礎
「カット」「コピー」&「ペースト」こいつも慣れてしまえば、問題ない機能ですが、初心者は、なんか色々ガチャガチャやっちゃって不正ポリゴンを大量につくっちゃったりするのでちょいと紹介。
基本的に選択したメッシュを切り取って→貼り付けたり、複製して→貼り付けたりすることができる機能です。
まずは「カット」&「ペースト」
例によって適当な形状を用意してポリゴンを選択。
基本的に選択したメッシュを切り取って→貼り付けたり、複製して→貼り付けたりすることができる機能です。
まずは「カット」&「ペースト」
例によって適当な形状を用意してポリゴンを選択。
fbxコンバート時の注意点(テクスチャ)
ゲーム科の先生にたのまれて作った、壁が壊れるアニメーション。
メッシュやアニメーションデータは問題なかったのですが、
なにやらテクスチャが来てないと・・・
(前回の記事ではテクスチャについては触れてなかったですが、実際にデータを渡す際、UVチェッカーを仮画像としてはっつけて出力してたんすけどね。。)
っでmodoのデータを確認。
modo上ではテクスチャのってるけどなぁ・・
っあ・・・
メッシュやアニメーションデータは問題なかったのですが、
なにやらテクスチャが来てないと・・・
(前回の記事ではテクスチャについては触れてなかったですが、実際にデータを渡す際、UVチェッカーを仮画像としてはっつけて出力してたんすけどね。。)
っでmodoのデータを確認。
modo上ではテクスチャのってるけどなぁ・・
っあ・・・
2017年6月1日木曜日
「リダクションツール」を利用して岩とか作ってみるよ
前回リダクションツールを紹介しました。
リダクションツール
実際にどんな場面で利用するかってことですが、人物や建造物などきれいなメッシュ割りが求められるものをリダクションするにはちょっと向かない感じです。
逆転の発想でランダムでガチャガチャした形状をモデリングするのは得意なんじゃ?
ってことで、ハイッ!タイトル
「リダクションツール」を利用して岩とか作ってみよるよ
いってみましょう。
※、「いやいや、もっといい使い方あるで」って方がいらっしゃったら指摘してもらったら嬉しいです。
リダクションツール
実際にどんな場面で利用するかってことですが、人物や建造物などきれいなメッシュ割りが求められるものをリダクションするにはちょっと向かない感じです。
逆転の発想でランダムでガチャガチャした形状をモデリングするのは得意なんじゃ?
ってことで、ハイッ!タイトル
「リダクションツール」を利用して岩とか作ってみよるよ
いってみましょう。
※、「いやいや、もっといい使い方あるで」って方がいらっしゃったら指摘してもらったら嬉しいです。
2017年5月31日水曜日
選択しているエレメントの切り替え
選択エレメントの切り替え
選択しているポリゴンを頂点の選択に切り替えたり、地味な機能ですが、ふとした時に使うことがあるかも。
ウチダも「こんな時に使ってまっせ!」となかなか具体的に言えませんが、なんかちょいちょい使っている印象です。
ポリゴンを選択します。
選択しているポリゴンを頂点の選択に切り替えたり、地味な機能ですが、ふとした時に使うことがあるかも。
ウチダも「こんな時に使ってまっせ!」となかなか具体的に言えませんが、なんかちょいちょい使っている印象です。
ポリゴンを選択します。
2017年5月30日火曜日
ダイナミクスで壁を破壊!
便利ツール「べベル」
今まで何度か登場してきた「べベル」ツール
ツールの連続使用
頂点のべベル
ノーマルマップのベイク
こいつが結構便利なツールなんで紹介します。
「べベル」ツールは選択するエレメント「頂点」「エッジ」「ポリゴン」どれを選択しているかで、結果が変わりますので、そこもあわせて知ってもらえたらと思います。
例によって適当メッシュ、カモン!
ツールの連続使用
頂点のべベル
ノーマルマップのベイク
こいつが結構便利なツールなんで紹介します。
「べベル」ツールは選択するエレメント「頂点」「エッジ」「ポリゴン」どれを選択しているかで、結果が変わりますので、そこもあわせて知ってもらえたらと思います。
例によって適当メッシュ、カモン!
2017年5月29日月曜日
マテリアル(反射)_「丸めエッジ幅」
今回の学生達への課題のテーマが「機械・メカ」ということで、使えそうな機能を紹介。
マテリアルの「プロパティ」>「マテリアル(反射)」の中にある「丸めエッジ幅」
こいつを利用すれば、疑似的にですが、面取りされたビジュアルをつくりだすことができます。
実際に面取りをせずに面取りをしたかのような表現が可能となるわけですね。
でわ、例のごとく適当なオブジェクトを用意します。
ボックスを2つ図のようにずらした感じで配置。
マテリアルの「プロパティ」>「マテリアル(反射)」の中にある「丸めエッジ幅」
こいつを利用すれば、疑似的にですが、面取りされたビジュアルをつくりだすことができます。
実際に面取りをせずに面取りをしたかのような表現が可能となるわけですね。
でわ、例のごとく適当なオブジェクトを用意します。
ボックスを2つ図のようにずらした感じで配置。
ペンタブレットを使う場合の注意点
今回も学生からよく聞く質問です。
「ペンタブレットでmodoをさわろうとすると、挙動がおかしいんですけど、、、」
というもの。
スカルプトや3Dペイントのときに筆圧がこなかったり、プリミティブのサイズを調整するとき縮小できなかったり、ちょいちょい挙動がおかしくなってしまいます。
自分もmodoで作業するときに、ペンタブレットで作業するのですが、ちょっと見落としがちになる部分があります。
実はペンタブレットを利用する場合は、設定をタブレットモードにする必要があるのです。
「システム」>「初期設定」を選択します。
「ペンタブレットでmodoをさわろうとすると、挙動がおかしいんですけど、、、」
というもの。
スカルプトや3Dペイントのときに筆圧がこなかったり、プリミティブのサイズを調整するとき縮小できなかったり、ちょいちょい挙動がおかしくなってしまいます。
自分もmodoで作業するときに、ペンタブレットで作業するのですが、ちょっと見落としがちになる部分があります。
実はペンタブレットを利用する場合は、設定をタブレットモードにする必要があるのです。
「システム」>「初期設定」を選択します。
ソフト選択移動
以前、
「mayaや3dsmaxであるような「ソフト選択」ってmodoにはないんすかね?」
という質問を受けて、
「まぁ、modoには「ソフト移動」があるし、わざわざ「ソフト選択」的な機能はないんじゃないすかね?」
と答えてしまったことがあったのですが、、
普通に「ソフト選択移動」という機能がありました。。。
いやホンッッットすんません。
って訳で「ソフト選択移動」の紹介っす。
「mayaや3dsmaxであるような「ソフト選択」ってmodoにはないんすかね?」
という質問を受けて、
「まぁ、modoには「ソフト移動」があるし、わざわざ「ソフト選択」的な機能はないんじゃないすかね?」
と答えてしまったことがあったのですが、、
普通に「ソフト選択移動」という機能がありました。。。
いやホンッッットすんません。
って訳で「ソフト選択移動」の紹介っす。
2017年5月28日日曜日
ショートカット(モデリング)
モデリングの際によく使うショートカット、紹介しときます。
記事あるやつは詳細をリンクしてますんで、こっちもあわせて。
エレメント切り替え
「1」 頂点
「2」 エッジ
「3」 ポリゴン
「4」 マテリアル
「5」 アイテム
「6」 ピボット
「7」 センター
また、スペースキーで「頂点」>「エッジ」>「ポリゴン」を切り替えることもできます。
ウチダはこっちでエレメントを切り替えてますね。
トランスフォームツール
「w」 移動
「e」 回転
「r」 スケール
「y」 トランスフォーム
モデリング時の超基本ツールっすね、マストで覚えておくといいっす。
変形ツール
「t」 エレメント移動
「Shift」+「y」 フレックスツール
「Ctrl」+「t 」ソフトドラッグ
「Shift」+「s」 スムーズ
「Ctrl」+「e」 ベンド
有機的な柔らかい形をモデリングする時によく使いますね。
複製
「Shift」+「l」 回転体
「Shift」+「v」 鏡面コピー
メッシュ編集
「Shift」+「c」 スライス
「c」 エッジスライス
「Alt」+「c」 ループスライス
「b」 べベル
「Shift」+「x」押し出し
「d」 細分割
エッジ
「v」 スピン
ポリゴン
「Ctrl」+「l」 分割
「Shift」+「t」 三角分割
「f」 反転
これで全てではないですが、モデリング時に利用する機能のショートカットはこんなところかなと。。ショートカットを知ってモデリングの効率化がはかれればスピードはどんどん速くなります。
よく利用する機能はショートカットを覚えておくといいでしょう。
記事あるやつは詳細をリンクしてますんで、こっちもあわせて。
エレメント切り替え
「1」 頂点
「2」 エッジ
「3」 ポリゴン
「4」 マテリアル
「5」 アイテム
「6」 ピボット
「7」 センター
また、スペースキーで「頂点」>「エッジ」>「ポリゴン」を切り替えることもできます。
ウチダはこっちでエレメントを切り替えてますね。
トランスフォームツール
「w」 移動
「e」 回転
「r」 スケール
「y」 トランスフォーム
モデリング時の超基本ツールっすね、マストで覚えておくといいっす。
変形ツール
「t」 エレメント移動
「Shift」+「y」 フレックスツール
「Ctrl」+「t 」ソフトドラッグ
「Shift」+「s」 スムーズ
「Ctrl」+「e」 ベンド
有機的な柔らかい形をモデリングする時によく使いますね。
複製
「Shift」+「l」 回転体
「Shift」+「v」 鏡面コピー
メッシュ編集
「Shift」+「c」 スライス
「c」 エッジスライス
「Alt」+「c」 ループスライス
「b」 べベル
「Shift」+「x」押し出し
「d」 細分割
エッジ
「v」 スピン
ポリゴン
「Ctrl」+「l」 分割
「Shift」+「t」 三角分割
「f」 反転
これで全てではないですが、モデリング時に利用する機能のショートカットはこんなところかなと。。ショートカットを知ってモデリングの効率化がはかれればスピードはどんどん速くなります。
よく利用する機能はショートカットを覚えておくといいでしょう。
2017年5月26日金曜日
modoから3dsmaxへのコンバート03(モーフィングデータもコンバート!)
前回、前々回とモデルデータの基本的なコンバートの方法を紹介しました。
modoから3dsmaxへのコンバート01(modoからfbxでエクスポート)
modoから3dsmaxへのコンバート02(3dsmaxでfbxをインポート)
今回は応用編として、モーフィングデータのコンバートについてふれておきます。
実はこの子、顔のモーフマップが仕込まれていたのですが、前回の記事ではモデルデータのみのコンバートということで「モーフマップ」は削除してました。
modoから3dsmaxへのコンバート01(modoからfbxでエクスポート)
modoから3dsmaxへのコンバート02(3dsmaxでfbxをインポート)
今回は応用編として、モーフィングデータのコンバートについてふれておきます。
実はこの子、顔のモーフマップが仕込まれていたのですが、前回の記事ではモデルデータのみのコンバートということで「モーフマップ」は削除してました。
2017年5月25日木曜日
modoから3dsmaxへのコンバート02(3dsmaxでfbxをインポート)
前回modoからfbxをエクスポートするまでの手順を紹介しました。
今回は出力されたfbxを3dsmax側でインポートする際の注意点をまとめていこうと思います。
まずは3dsmax側での準備
maxユーザーの方には当たり前のことなのですが、3dsmaxはデフォルトの設定でサイズが3dsmax独自のものになっています。単純に1単位が1mや1cmではないので最初に サイズ設定を変更しなければなりません。
今回は出力されたfbxを3dsmax側でインポートする際の注意点をまとめていこうと思います。
まずは3dsmax側での準備
maxユーザーの方には当たり前のことなのですが、3dsmaxはデフォルトの設定でサイズが3dsmax独自のものになっています。単純に1単位が1mや1cmではないので最初に サイズ設定を変更しなければなりません。
modoから3dsmaxへのコンバート01(modoからfbxでエクスポート)
学校ではmodoでモデリング→「fbx」→3dsmaxでリギング。といったワークフローで授業をしているのですが、データコンバートの際、色々とルールがあり、学生が結構つまづいている部分があります。
ちょっとそのあたりをまとめてみました。
今回コンバートされるのはこの子。
以前ちょいとプライベートでモデリングした子です。
ちょっとそのあたりをまとめてみました。
今回コンバートされるのはこの子。
以前ちょいとプライベートでモデリングした子です。
2017年5月22日月曜日
画像をバックにはる「Backdrop Item」を使ってみよう01
人体や車、工業製品をモデリングをする際、三面図の画像がある場合、バックグランドに画像を表示してモデリングをすることができます。
今回、頭蓋骨の「上面図」「側面図」「正面図」 の画像をそれぞれの作業画面に配置していきます。
今回、頭蓋骨の「上面図」「側面図」「正面図」 の画像をそれぞれの作業画面に配置していきます。
2017年5月19日金曜日
「Fur Matrial」の「プロパティ」>「ファーマテリアル」をいじる02
前回に引き続き「Fur Matrial」のプロパティ>ファーマテリアルの中のパラメータを紹介していきます。
「テーパー」
この機能を利用すると毛先が先細る処理を行うことができます。
単純に「Fur Matrial」をあたえたオブジェクトをレンダリングするとこんな感じ。
わかりやすくするためにかなりアップにしてます。
「テーパー」
この機能を利用すると毛先が先細る処理を行うことができます。
単純に「Fur Matrial」をあたえたオブジェクトをレンダリングするとこんな感じ。
わかりやすくするためにかなりアップにしてます。
「Fur Matrial」の「プロパティ」>「ファーマテリアル」をいじる01
前回「Fur Matrial」を利用して毛を育毛しました。
今回は「Fur Matrial」の「プロパティ」の基本的なパラメータをいじっていきます。
「プロパティ」>「ファーマテリアル」の中のパラメータを見ていきます。
「ランダムシード」
この値を変えることで毛の生え方のランダム感を変えることができます。
ランダムシード値 1234
ランダムシード値 1
ちょっと画面じゃわかりにくいかもしれませんが・・・
今回は「Fur Matrial」の「プロパティ」の基本的なパラメータをいじっていきます。
「プロパティ」>「ファーマテリアル」の中のパラメータを見ていきます。
「ランダムシード」
この値を変えることで毛の生え方のランダム感を変えることができます。
ランダムシード値 1234
ランダムシード値 1
ちょっと画面じゃわかりにくいかもしれませんが・・・
2017年5月17日水曜日
ターゲットカメラみたいなセットアップ
またしても学生から、
「3dsMaxのターゲットカメラみたいなカメラないんすか?」
との質問。。
ターゲットカメラそのものずばりのカメラはmodoにはありません。
ひと手間加えてカメラがターゲットを追いかける動きをするようにセットアップする必要があります。
「レイアウト」タグを選択してカメラを表示させます。
「アイテムリスト」の「アイテム追加」のプルダウンメニューから「Locator」を選択。
次に「アイテム」選択で「Came」と「Locator」の二つを選択。
(「Shift」を押しながら選択することでアイテムを複数選択できます。)
「アイテムリスト」で選択してもOKす。
二つの「アイテム」を選択している状態で「プロパティ」>「カメラ」をクリック。
「トランスフォーム」の中にある「ターゲット設定」を選択。
「カメラ」と「Locator」が関連付けされました。
「Locator」を移動させることで「カメラ」は「Locator」をターゲットにして回転していることが確認できます。
また、「カメラ」を移動させても常に「Locator」をターゲットにしています。
ちょいと、ひと手間かかりますが、これでターゲットカメラをセットすることができました。
「3dsMaxのターゲットカメラみたいなカメラないんすか?」
との質問。。
ターゲットカメラそのものずばりのカメラはmodoにはありません。
ひと手間加えてカメラがターゲットを追いかける動きをするようにセットアップする必要があります。
「レイアウト」タグを選択してカメラを表示させます。
「アイテムリスト」の「アイテム追加」のプルダウンメニューから「Locator」を選択。
作業画面に「Locator」が追加されました。
次に「アイテム」選択で「Came」と「Locator」の二つを選択。
(「Shift」を押しながら選択することでアイテムを複数選択できます。)
「アイテムリスト」で選択してもOKす。
二つの「アイテム」を選択している状態で「プロパティ」>「カメラ」をクリック。
「トランスフォーム」の中にある「ターゲット設定」を選択。
「カメラ」と「Locator」が関連付けされました。
「Locator」を移動させることで「カメラ」は「Locator」をターゲットにして回転していることが確認できます。
また、「カメラ」を移動させても常に「Locator」をターゲットにしています。
ちょいと、ひと手間かかりますが、これでターゲットカメラをセットすることができました。
登録:
投稿 (Atom)