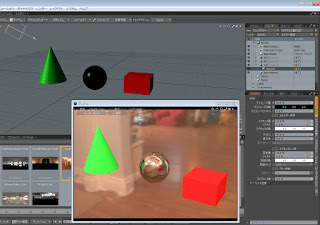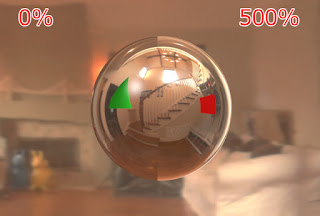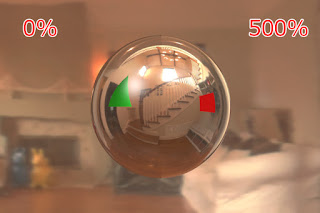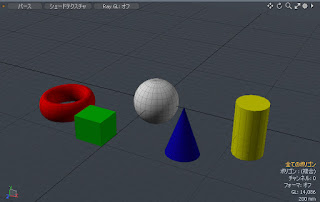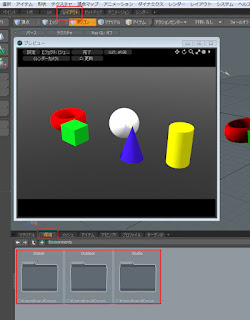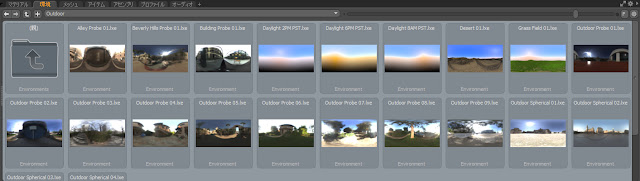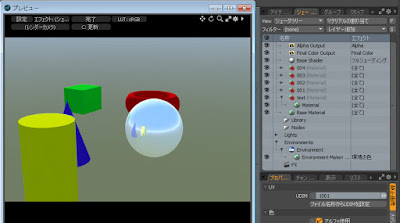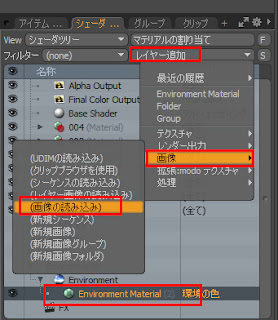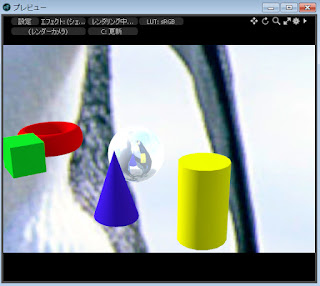今回は反射の各種パラメータについて紹介していきます。
球体オブジェクトにマテリアルを割り当て環境マップを設定しました。
また、前回と同じく周りに適当なプリミティブを配置しています。
「反射量」は50%にしています。
その他のパラメータの数値は図のようにしています。
「フレネル」
カメラとメッシュの角度による反射の強さを調整することができます。
カメラの向きに対して正対しているメッシュには影響は出ません。
カメラの向きに対してメッシュが平行に近づくにつれて反射は強くなります。
左側が「フレネル」0%、右側を500%です。
球体であれば淵側のメッシュの反射が強くなっていますね。
「反射の色」
反射する色を決めます。
「反射タイプ」
反射タイプで反射するモノを決めることができます。
「フルシーン」では配置されているプリミティブや環境マップ、すべてのモノが反射しています。
「環境のみ」では配置されているプリミティブは反射されていません。環境マップのみが反射しています。
「ブラー反射」
チェックを入れることで反射したモノをぼかすことができます。
ぼかし具合の強さはスペキュラのラフネスに依存しますので、
チェックを入れた後はスペキュラのラフネスの数値を上げる必要があります。
「反射レイ」
数値を上げることでブラー反射を入れることで発生するノイズを減らすことができます。左側が「反射レイ」64、右側が512です。
「クリアコート」
この数値を上げてあげることで、自動車の車体のような、厚みを持たせた反射を表現することができます。左側が「クリアコート」0%、右側が500%です。
以上で反射パラメータの紹介を終わります。
「マテリアル」タグの中に様々なサンプルマテリアルが用意されていますので、
どのようなパラメータを設定するとどのような質感になるのかなど、色々参考にしてみるのもいいかもしれませんね!