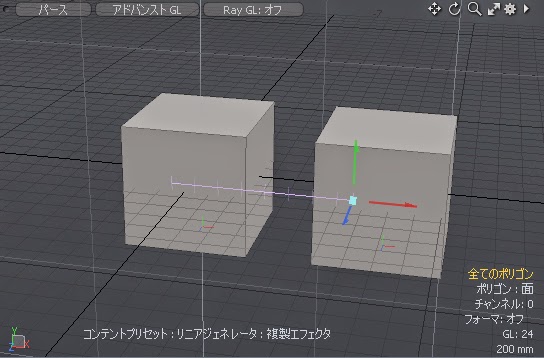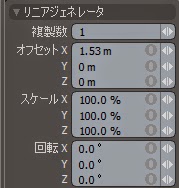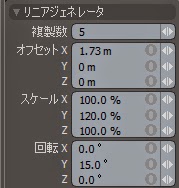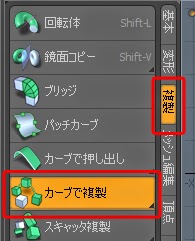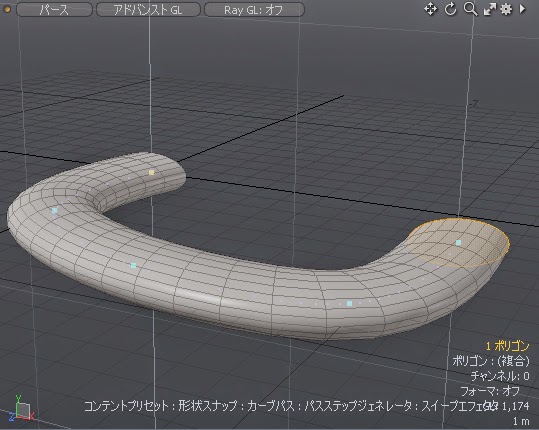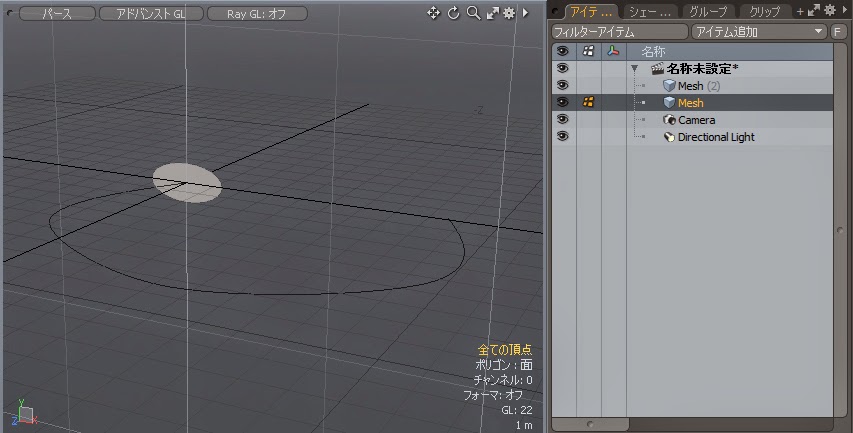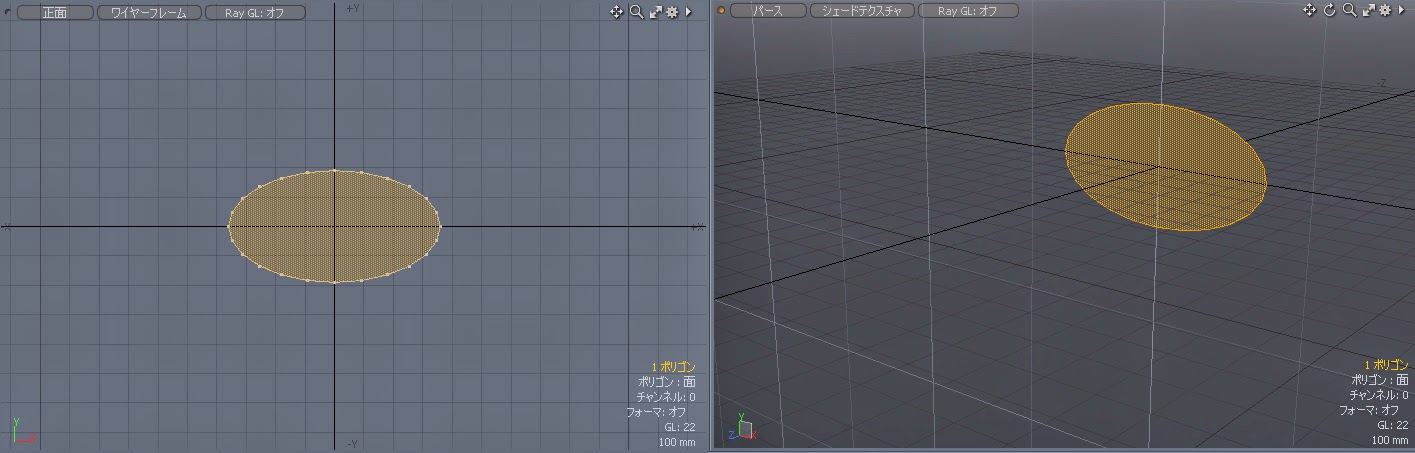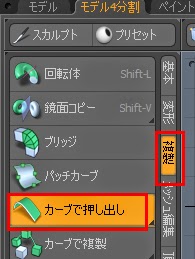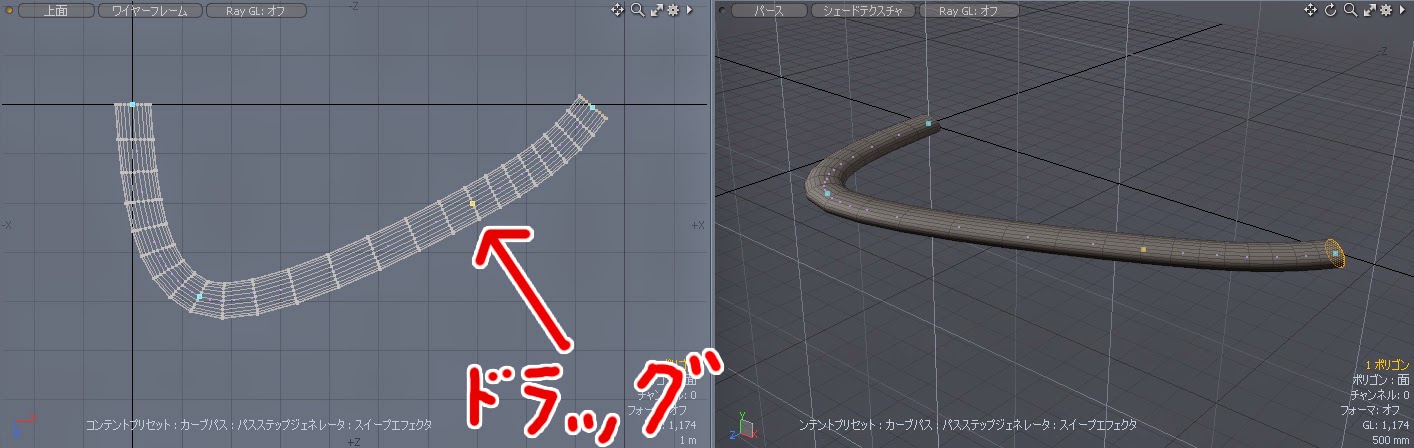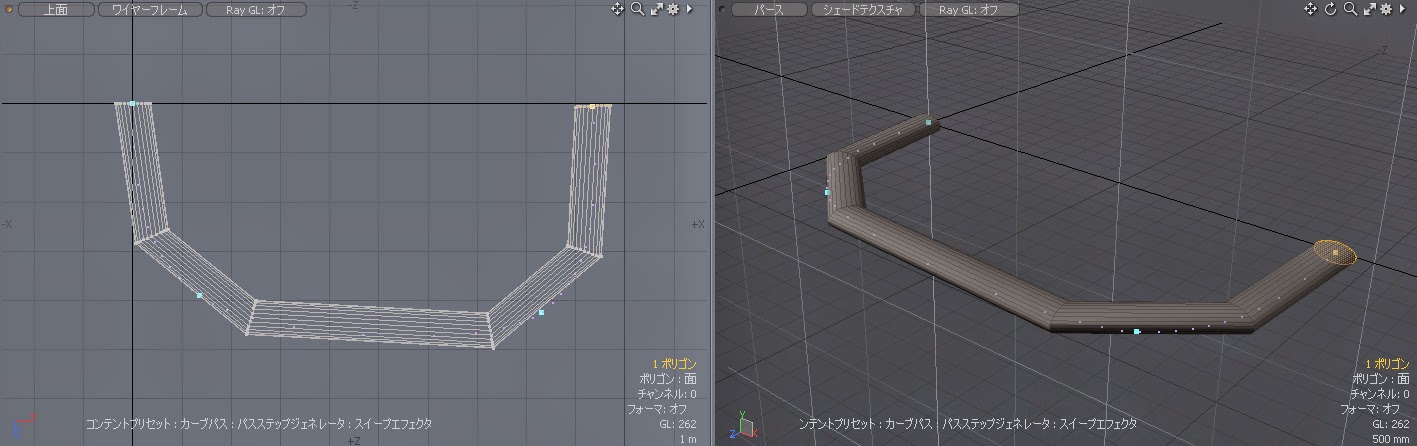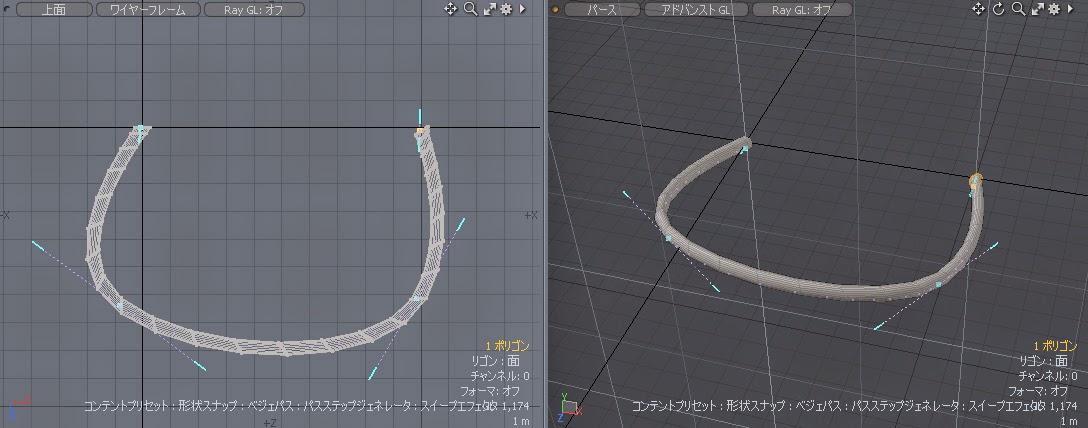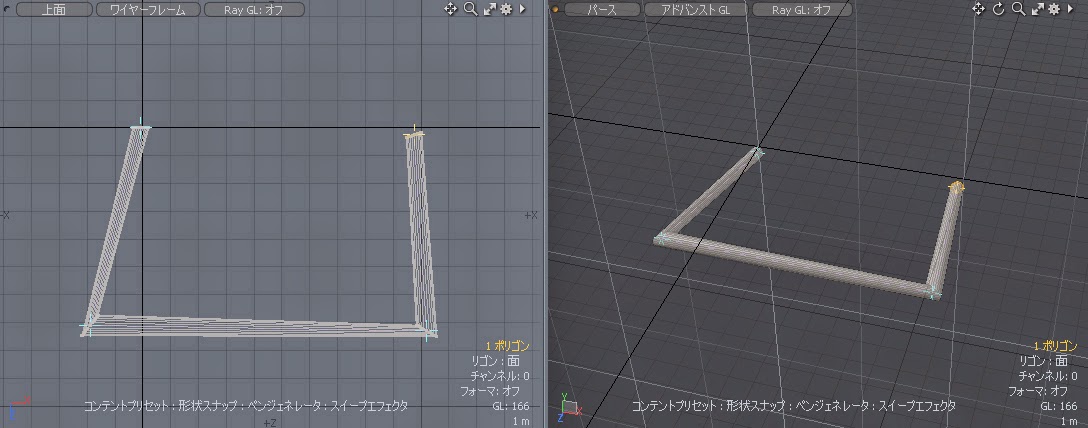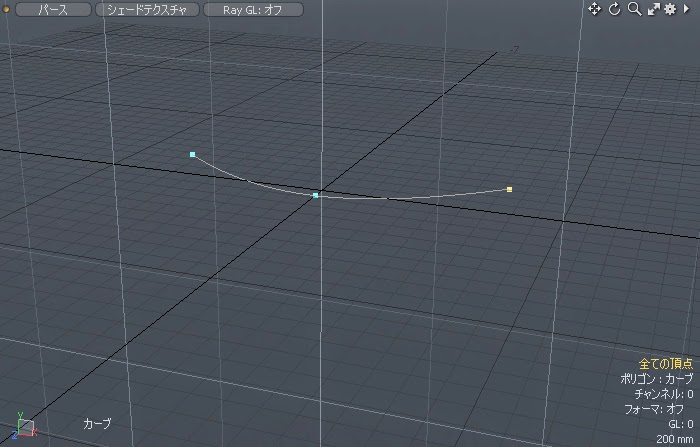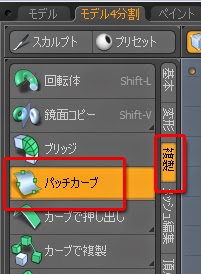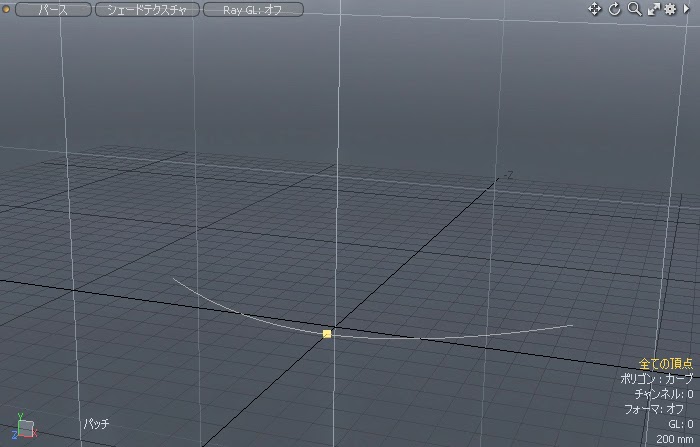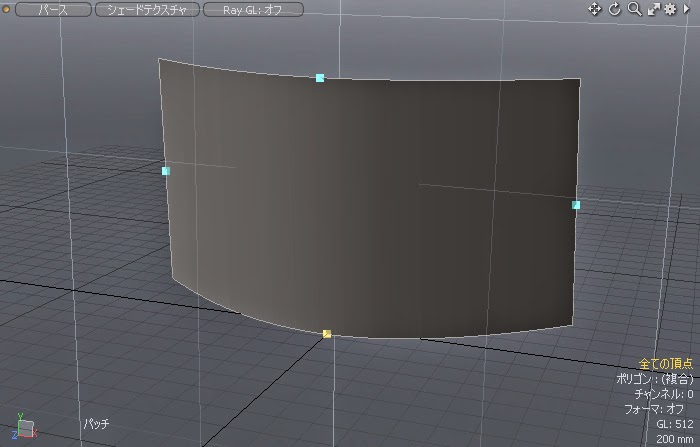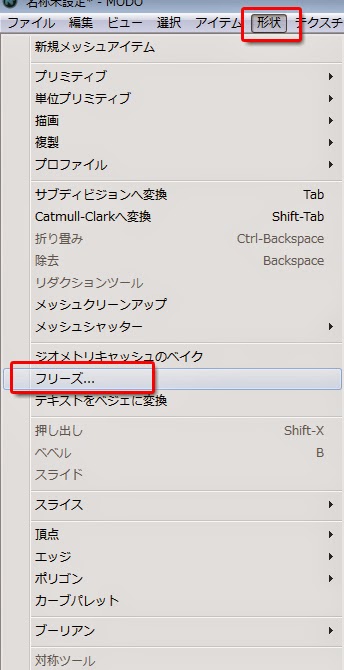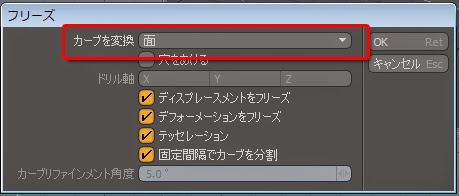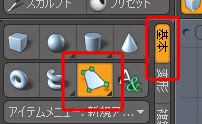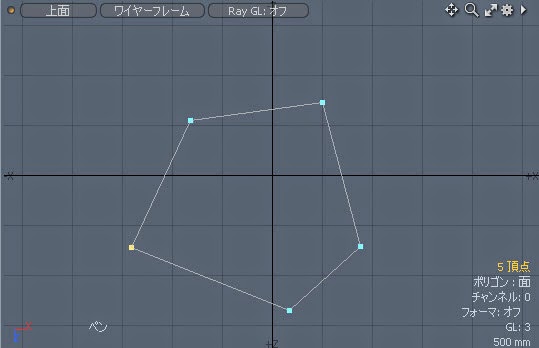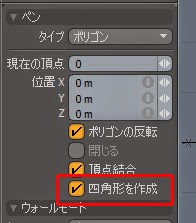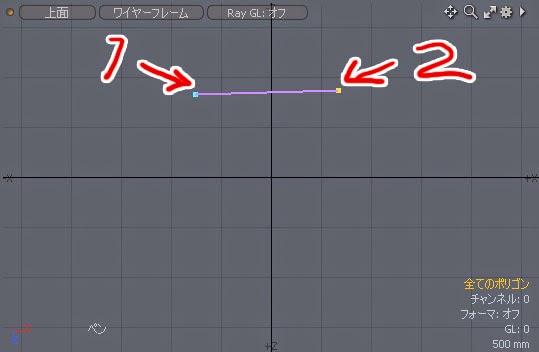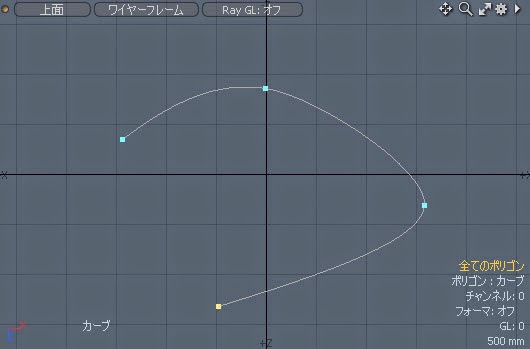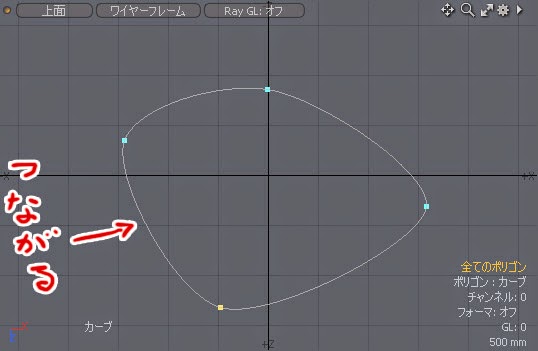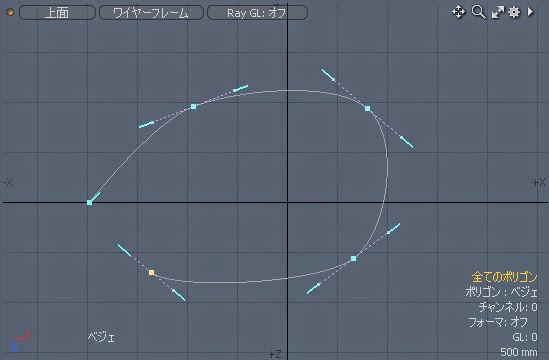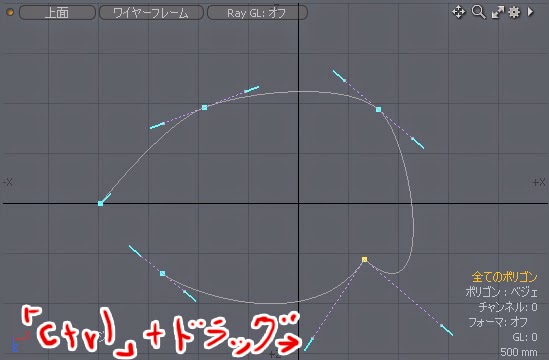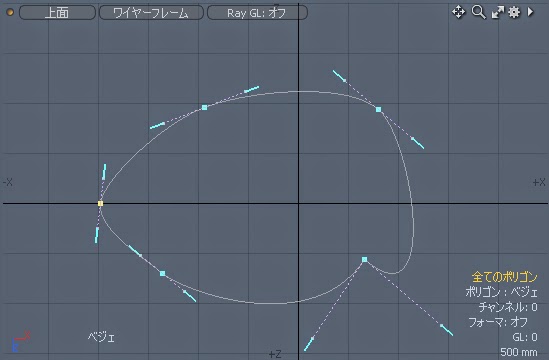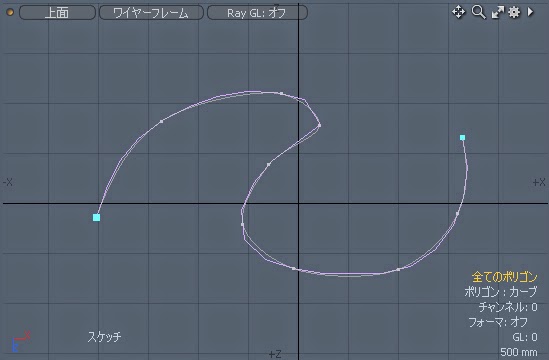「複製」ツールについて紹介します。
指定したオブジェクトをライン上に均等に複製していくツールです。
元になるオブジェクトを配置します。
「複製」>「複製」を選択します。
メニューを見ると「複製」が二つありますが、上側の「複製」です。
ビューポートをドラッグしてみます。
元のオブジェクトが複製されたのが確認できます。
リニアジェネレーターを見てみます。
ここで数値を入力することで複製の調整することができます。
「カウント」 複製する数を指定できます。
「オフセット」 複製が配置されていく位置を指定できます。
入力された距離おきに複製が配置されていきます。
「スケール」 複製されたオブジェクトのサイズを調整することができます。
入力されたパーセンテージずつスケーリングされていきます。
「回転」 複製されたオブジェクトの角度を調整することができます。
入力された角度ずつ回転していきます。
仮に数値を入力してみました。
実際作業する時はあまり「スケール」や「回転」に数値を入力することはないかもですね。
建築モデルをする際に均等に窓や柱を複製して配置するのに使ったりするといいですね。
「複製」ボタンをホールドすることで「インスタンス複製」「レプリカ複製」という項目が表示されますがまたの機会に紹介しようと思います。
2014年11月30日日曜日
2014年11月29日土曜日
スキャッタ複製
「スキャッタ複製」ツールを紹介します。
このツールを使うことで指定したオブジェクトを設定した「位置」「範囲「角度」でランダムに複製することができます。
やってみます。
まず、適当なオブジェクトを用意します。
「複製」>「スキャッタ複製」を選択します。
ビューポートをクリックすることでオブジェクトをランダムに複製することができました。
スキャッタジェネレータを見てみましょう。
「カウント」 複製する数を指定できます。
「シード」 複製されるオブジェクトの配置されるパターンを調整できます。
「中心」 複製が配置される位置を指定できます。
「範囲」 複製が配置される範囲を指定できます。
「スケール」 複製されたオブジェクトのサイズを調整することができます。
「回転」 複製されたオブジェクトの角度を調整することができます。
使いどころが中々難しいツールですが覚えておいたら何かの拍子に使うことがあるかもですね。
また、「スキャッタ複製」ボタンをホールドすることで「インスタンススキャッタ」「スキャッタレプリカ」「スキャッタトランスフォーム」という項目が表示されますがまたの機会に紹介しようと思います。
このツールを使うことで指定したオブジェクトを設定した「位置」「範囲「角度」でランダムに複製することができます。
やってみます。
まず、適当なオブジェクトを用意します。
「複製」>「スキャッタ複製」を選択します。
ビューポートをクリックすることでオブジェクトをランダムに複製することができました。
スキャッタジェネレータを見てみましょう。
「カウント」 複製する数を指定できます。
「シード」 複製されるオブジェクトの配置されるパターンを調整できます。
「中心」 複製が配置される位置を指定できます。
「範囲」 複製が配置される範囲を指定できます。
「スケール」 複製されたオブジェクトのサイズを調整することができます。
「回転」 複製されたオブジェクトの角度を調整することができます。
使いどころが中々難しいツールですが覚えておいたら何かの拍子に使うことがあるかもですね。
また、「スキャッタ複製」ボタンをホールドすることで「インスタンススキャッタ」「スキャッタレプリカ」「スキャッタトランスフォーム」という項目が表示されますがまたの機会に紹介しようと思います。
2014年11月28日金曜日
カーブで複製
「カーブで複製」ツールを紹介します。
指定したオブジェクトをカーブにそって複製していくツールです。
適当なオブジェクトをビューポートに配置します。
「複製」>「カーブで複製」を選択します。
「上面」ビューポートで図のようにクリックしていきます。
すると曲線にそった形でオブジェクトが複製されていきます。
確定前であれば曲線の流れを調整することができるのは「カーブで押し出し」と同じです。
パスステップジェネレーターの「ステップ数」を変更してみます。
曲線の開始点から終了点までの間に複製するオブジェクトの数を調整することができます。
以前紹介した「カーブで押し出し」と同じように曲線を別に用意しておいて、その曲線にそってオブジェクトを複製することも可能です。
また、曲線を別メッシュに配置して、その曲線にそってオブジェクトを複製することもできます。
これも「カーブで押し出し」と同じですね。
「カーブで複製」をホールドすることで図のようなウィンドウが開かれます。
今回紹介するのは「ベジェで複製」「パスで複製」です。
これを選択することで曲線のタイプを変更することができます。
「ベジェで複製」
「パスで複製」
「~でインスタンス」「~でレプリカ」「~でトランスフォーム」については別の機会に紹介しようと思います。。
指定したオブジェクトをカーブにそって複製していくツールです。
適当なオブジェクトをビューポートに配置します。
「複製」>「カーブで複製」を選択します。
「上面」ビューポートで図のようにクリックしていきます。
すると曲線にそった形でオブジェクトが複製されていきます。
確定前であれば曲線の流れを調整することができるのは「カーブで押し出し」と同じです。
パスステップジェネレーターの「ステップ数」を変更してみます。
曲線の開始点から終了点までの間に複製するオブジェクトの数を調整することができます。
以前紹介した「カーブで押し出し」と同じように曲線を別に用意しておいて、その曲線にそってオブジェクトを複製することも可能です。
また、曲線を別メッシュに配置して、その曲線にそってオブジェクトを複製することもできます。
これも「カーブで押し出し」と同じですね。
「カーブで複製」をホールドすることで図のようなウィンドウが開かれます。
今回紹介するのは「ベジェで複製」「パスで複製」です。
これを選択することで曲線のタイプを変更することができます。
「ベジェで複製」
「パスで複製」
「~でインスタンス」「~でレプリカ」「~でトランスフォーム」については別の機会に紹介しようと思います。。
2014年11月27日木曜日
カーブで押し出し_02
前回紹介した「カーブで押し出し」ですが、
別に押し出す曲線を用意した後で実行することもできます。
例によって押し出される断面となるポリゴンを用意します。
つづいて「カーブ」ツールを使って押し出される曲線を配置します。
「Alt」「Shift」「a」で全選択します。
「カーブで押し出し」ツールを選択。
ビューポートをクリックすることで曲線にそってポリゴンを押し出すことができました。
確定する前であればコントローラーをドラッグして形状を調整することができます。
最後に曲線オブジェクトが残ってしまうので必要なければ消去しておきましょう。
今回は同じメッシュに断面と曲線を配置して「カーブで押し出し」を実行しましたが、
断面と曲線を別メッシュで配置して「カーブで押し出し」を実行することもできます。
実際にやってみます。
断面となるポリゴンを用意するところは同じです。
「n」キーを押して「アイテムリスト」にメッシュを追加します。
「Mesh(2)」が追加されました。
「Mesh(2)」に「カーブ」ツールで曲線を配置します。
「アイテムリスト」で「Mesh」を選択します。
「カーブで押し出し」を実行します。
すると、非アクティブメッシュ(ここではMesh(2))の曲線にそってポリゴンが押し出されます。
この方法ではポリゴンと曲線を別々に整理して作業ができるというメリットがあります。
曲線を消し忘れることもないでしょう。
いろいろと紹介しましたが、それぞれ状況に合わせて使いわけてみてください。
別に押し出す曲線を用意した後で実行することもできます。
例によって押し出される断面となるポリゴンを用意します。
つづいて「カーブ」ツールを使って押し出される曲線を配置します。
「Alt」「Shift」「a」で全選択します。
「カーブで押し出し」ツールを選択。
ビューポートをクリックすることで曲線にそってポリゴンを押し出すことができました。
確定する前であればコントローラーをドラッグして形状を調整することができます。
最後に曲線オブジェクトが残ってしまうので必要なければ消去しておきましょう。
今回は同じメッシュに断面と曲線を配置して「カーブで押し出し」を実行しましたが、
断面と曲線を別メッシュで配置して「カーブで押し出し」を実行することもできます。
実際にやってみます。
断面となるポリゴンを用意するところは同じです。
「n」キーを押して「アイテムリスト」にメッシュを追加します。
「Mesh(2)」が追加されました。
「Mesh(2)」に「カーブ」ツールで曲線を配置します。
「アイテムリスト」で「Mesh」を選択します。
「カーブで押し出し」を実行します。
すると、非アクティブメッシュ(ここではMesh(2))の曲線にそってポリゴンが押し出されます。
この方法ではポリゴンと曲線を別々に整理して作業ができるというメリットがあります。
曲線を消し忘れることもないでしょう。
いろいろと紹介しましたが、それぞれ状況に合わせて使いわけてみてください。
2014年11月25日火曜日
カーブで押し出し_01
「カーブで押し出し」ツールを紹介します。
断面になるポリゴンを用意してそれをカーブで押し出して形状を作成するツールです。
まずは断面となる形状を配置します。
今回は楕円を用意しました。
続いて「複製」>「カーブで押し出し」を選択します。
「上面」ビューポートで断面ポリゴンがある位置から順番にクリックしていきます。
クリックした順番に断面を押し出していきます。
確定する前であればカーブのコントローラの位置をドラッグで調整することができます。
パスステップジェネレータのステップ数の数値を変えてみます。
カーブの開始点から最終点までのセグメント数を調整することができます。
また、「カーブで押し出し」をクリックし続けることで表示されるウィンドウから
曲線のタイプを「ベジェ押し出し」「ペンで押し出し」と切り替えることができます。
「ベジェで押し出し」
押し出す曲線のタイプがベジェになります。
「ペンで押し出し」
押し出しのタイプがパスになります。
クリックした座標から次にクリックした座標へ直線で押し出しを行っていきます。
2014年11月24日月曜日
パッチカーブ
前回紹介した曲線を利用して「パッチカーブ」というツールを使ってみましょう。
「カーブ」で適当な曲線をかきます。
「複製」>「パッチカーブ」を選択します。
ビューポートをクリックすると対象の曲線に四角のコントローラーが表示されます。
コントローラーをドラッグします。
すると曲線を追加して面を引っ張り出すことができます。
出来上がった面はこのままではポリゴンとして扱うことができません。
メニューから「形状」>「フリーズ」を選択します。
フリーズウィンドウが表示されます。
「カーブを変換」を「面」に切り替えて「OK」をクリックします。
曲線がポリゴンに変換されました。
今回は「カーブ」を使って「パッチカーブ」を紹介しましたが、
「ベジェ曲線」「スケッチ」でも同じことができます。
「カーブ」で適当な曲線をかきます。
「複製」>「パッチカーブ」を選択します。
ビューポートをクリックすると対象の曲線に四角のコントローラーが表示されます。
コントローラーをドラッグします。
すると曲線を追加して面を引っ張り出すことができます。
出来上がった面はこのままではポリゴンとして扱うことができません。
メニューから「形状」>「フリーズ」を選択します。
フリーズウィンドウが表示されます。
「カーブを変換」を「面」に切り替えて「OK」をクリックします。
曲線がポリゴンに変換されました。
今回は「カーブ」を使って「パッチカーブ」を紹介しましたが、
「ベジェ曲線」「スケッチ」でも同じことができます。
2014年11月23日日曜日
描画ツール色々「ペン」「カーブ」「ベジェ曲線」「スケッチ」
さて、順当に進めば「複製」の「パッチカーブ」の紹介なのですが、
これから紹介していく「パッチカーブ」「カーブで押し出し」「カーブで複製」で必須となる
「描画」ツールについて説明をしておこうと思います。
「上面」ビューポートでクリックしていきます。
するとクリックした座標に頂点を追加しながらポリゴンを貼っていくことがでます。
では、ちょいと応用編
「四角形を作成」にチェックを入れてみます。
まず、「上面」ビューポートで2箇所クリックします。
つづいて3、4、5とクリックしていきます。
すると図のようにはじめに2箇所クリックしたエッジを保持したままポリゴンを追加していくことができます。
「上面」ビューポートをクリックしていきます。
するとクリックした座標に頂点を追加しながら曲線をひいていくことができます。
「閉じる」にチェックを入れてみます。
図のように開始座標と終了座標をつないで閉じた曲線をひいていくことができます。
「上面」ビューポートをクリックしていきます。
するとクリックした座標にそれぞれハンドルがついた頂点を追加しながら曲線をひいていくことができます。
このハンドルをドラッグすることで曲線の曲り具合を調整することができます。
また「Ctrl」を押しながらハンドルをドラッグすることで頂点の部分を尖ったラインに調整することができます。
「カーブ」ツールと同じく「閉じる」にチェックを入れることで閉じた曲線をつくれます。
これから紹介していく「パッチカーブ」「カーブで押し出し」「カーブで複製」で必須となる
「描画」ツールについて説明をしておこうと思います。
- 「ペン」
「上面」ビューポートでクリックしていきます。
するとクリックした座標に頂点を追加しながらポリゴンを貼っていくことがでます。
では、ちょいと応用編
「四角形を作成」にチェックを入れてみます。
まず、「上面」ビューポートで2箇所クリックします。
つづいて3、4、5とクリックしていきます。
すると図のようにはじめに2箇所クリックしたエッジを保持したままポリゴンを追加していくことができます。
- 「カーブ」
「上面」ビューポートをクリックしていきます。
するとクリックした座標に頂点を追加しながら曲線をひいていくことができます。
「閉じる」にチェックを入れてみます。
図のように開始座標と終了座標をつないで閉じた曲線をひいていくことができます。
- 「ベジェ曲線」
「上面」ビューポートをクリックしていきます。
するとクリックした座標にそれぞれハンドルがついた頂点を追加しながら曲線をひいていくことができます。
このハンドルをドラッグすることで曲線の曲り具合を調整することができます。
また「Ctrl」を押しながらハンドルをドラッグすることで頂点の部分を尖ったラインに調整することができます。
「カーブ」ツールと同じく「閉じる」にチェックを入れることで閉じた曲線をつくれます。
- 「スケッチ」
「上面」ビューポートをフリーハンドでドラッグしてみましょう。
次回、曲線を利用した「複製」の事例を紹介していきます。
登録:
投稿 (Atom)