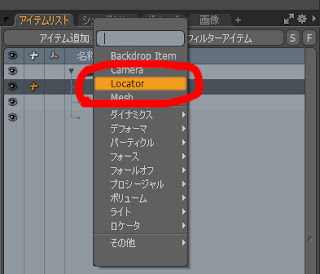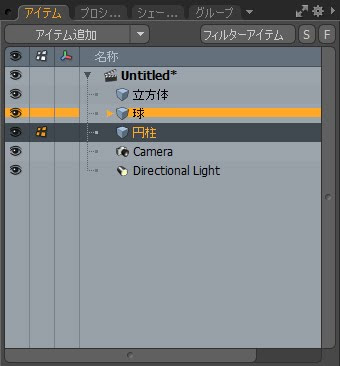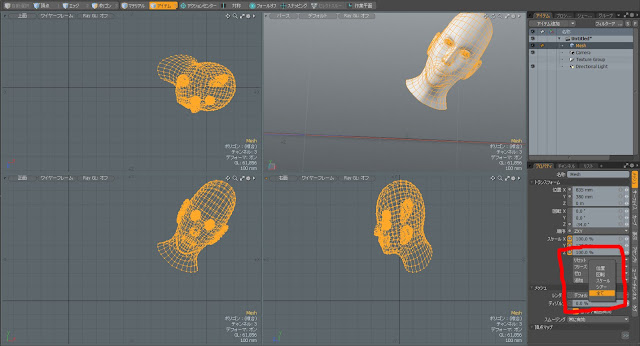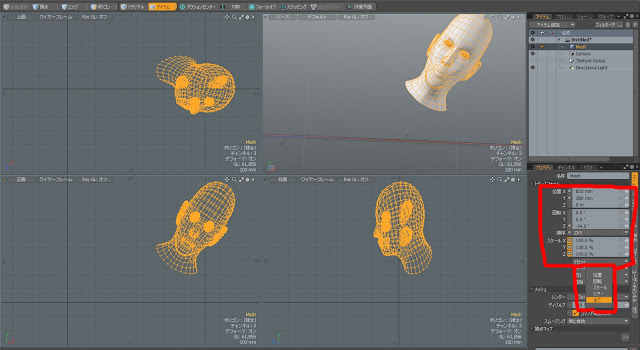選択エレメントの切り替え
選択しているポリゴンを頂点の選択に切り替えたり、地味な機能ですが、ふとした時に使うことがあるかも。
ウチダも「こんな時に使ってまっせ!」となかなか具体的に言えませんが、なんかちょいちょい使っている印象です。
ポリゴンを選択します。
2017年5月31日水曜日
2017年5月30日火曜日
ダイナミクスで壁を破壊!
便利ツール「べベル」
今まで何度か登場してきた「べベル」ツール
ツールの連続使用
頂点のべベル
ノーマルマップのベイク
こいつが結構便利なツールなんで紹介します。
「べベル」ツールは選択するエレメント「頂点」「エッジ」「ポリゴン」どれを選択しているかで、結果が変わりますので、そこもあわせて知ってもらえたらと思います。
例によって適当メッシュ、カモン!
ツールの連続使用
頂点のべベル
ノーマルマップのベイク
こいつが結構便利なツールなんで紹介します。
「べベル」ツールは選択するエレメント「頂点」「エッジ」「ポリゴン」どれを選択しているかで、結果が変わりますので、そこもあわせて知ってもらえたらと思います。
例によって適当メッシュ、カモン!
2017年5月29日月曜日
マテリアル(反射)_「丸めエッジ幅」
今回の学生達への課題のテーマが「機械・メカ」ということで、使えそうな機能を紹介。
マテリアルの「プロパティ」>「マテリアル(反射)」の中にある「丸めエッジ幅」
こいつを利用すれば、疑似的にですが、面取りされたビジュアルをつくりだすことができます。
実際に面取りをせずに面取りをしたかのような表現が可能となるわけですね。
でわ、例のごとく適当なオブジェクトを用意します。
ボックスを2つ図のようにずらした感じで配置。
マテリアルの「プロパティ」>「マテリアル(反射)」の中にある「丸めエッジ幅」
こいつを利用すれば、疑似的にですが、面取りされたビジュアルをつくりだすことができます。
実際に面取りをせずに面取りをしたかのような表現が可能となるわけですね。
でわ、例のごとく適当なオブジェクトを用意します。
ボックスを2つ図のようにずらした感じで配置。
ペンタブレットを使う場合の注意点
今回も学生からよく聞く質問です。
「ペンタブレットでmodoをさわろうとすると、挙動がおかしいんですけど、、、」
というもの。
スカルプトや3Dペイントのときに筆圧がこなかったり、プリミティブのサイズを調整するとき縮小できなかったり、ちょいちょい挙動がおかしくなってしまいます。
自分もmodoで作業するときに、ペンタブレットで作業するのですが、ちょっと見落としがちになる部分があります。
実はペンタブレットを利用する場合は、設定をタブレットモードにする必要があるのです。
「システム」>「初期設定」を選択します。
「ペンタブレットでmodoをさわろうとすると、挙動がおかしいんですけど、、、」
というもの。
スカルプトや3Dペイントのときに筆圧がこなかったり、プリミティブのサイズを調整するとき縮小できなかったり、ちょいちょい挙動がおかしくなってしまいます。
自分もmodoで作業するときに、ペンタブレットで作業するのですが、ちょっと見落としがちになる部分があります。
実はペンタブレットを利用する場合は、設定をタブレットモードにする必要があるのです。
「システム」>「初期設定」を選択します。
ソフト選択移動
以前、
「mayaや3dsmaxであるような「ソフト選択」ってmodoにはないんすかね?」
という質問を受けて、
「まぁ、modoには「ソフト移動」があるし、わざわざ「ソフト選択」的な機能はないんじゃないすかね?」
と答えてしまったことがあったのですが、、
普通に「ソフト選択移動」という機能がありました。。。
いやホンッッットすんません。
って訳で「ソフト選択移動」の紹介っす。
「mayaや3dsmaxであるような「ソフト選択」ってmodoにはないんすかね?」
という質問を受けて、
「まぁ、modoには「ソフト移動」があるし、わざわざ「ソフト選択」的な機能はないんじゃないすかね?」
と答えてしまったことがあったのですが、、
普通に「ソフト選択移動」という機能がありました。。。
いやホンッッットすんません。
って訳で「ソフト選択移動」の紹介っす。
2017年5月28日日曜日
ショートカット(モデリング)
モデリングの際によく使うショートカット、紹介しときます。
記事あるやつは詳細をリンクしてますんで、こっちもあわせて。
エレメント切り替え
「1」 頂点
「2」 エッジ
「3」 ポリゴン
「4」 マテリアル
「5」 アイテム
「6」 ピボット
「7」 センター
また、スペースキーで「頂点」>「エッジ」>「ポリゴン」を切り替えることもできます。
ウチダはこっちでエレメントを切り替えてますね。
トランスフォームツール
「w」 移動
「e」 回転
「r」 スケール
「y」 トランスフォーム
モデリング時の超基本ツールっすね、マストで覚えておくといいっす。
変形ツール
「t」 エレメント移動
「Shift」+「y」 フレックスツール
「Ctrl」+「t 」ソフトドラッグ
「Shift」+「s」 スムーズ
「Ctrl」+「e」 ベンド
有機的な柔らかい形をモデリングする時によく使いますね。
複製
「Shift」+「l」 回転体
「Shift」+「v」 鏡面コピー
メッシュ編集
「Shift」+「c」 スライス
「c」 エッジスライス
「Alt」+「c」 ループスライス
「b」 べベル
「Shift」+「x」押し出し
「d」 細分割
エッジ
「v」 スピン
ポリゴン
「Ctrl」+「l」 分割
「Shift」+「t」 三角分割
「f」 反転
これで全てではないですが、モデリング時に利用する機能のショートカットはこんなところかなと。。ショートカットを知ってモデリングの効率化がはかれればスピードはどんどん速くなります。
よく利用する機能はショートカットを覚えておくといいでしょう。
記事あるやつは詳細をリンクしてますんで、こっちもあわせて。
エレメント切り替え
「1」 頂点
「2」 エッジ
「3」 ポリゴン
「4」 マテリアル
「5」 アイテム
「6」 ピボット
「7」 センター
また、スペースキーで「頂点」>「エッジ」>「ポリゴン」を切り替えることもできます。
ウチダはこっちでエレメントを切り替えてますね。
トランスフォームツール
「w」 移動
「e」 回転
「r」 スケール
「y」 トランスフォーム
モデリング時の超基本ツールっすね、マストで覚えておくといいっす。
変形ツール
「t」 エレメント移動
「Shift」+「y」 フレックスツール
「Ctrl」+「t 」ソフトドラッグ
「Shift」+「s」 スムーズ
「Ctrl」+「e」 ベンド
有機的な柔らかい形をモデリングする時によく使いますね。
複製
「Shift」+「l」 回転体
「Shift」+「v」 鏡面コピー
メッシュ編集
「Shift」+「c」 スライス
「c」 エッジスライス
「Alt」+「c」 ループスライス
「b」 べベル
「Shift」+「x」押し出し
「d」 細分割
エッジ
「v」 スピン
ポリゴン
「Ctrl」+「l」 分割
「Shift」+「t」 三角分割
「f」 反転
これで全てではないですが、モデリング時に利用する機能のショートカットはこんなところかなと。。ショートカットを知ってモデリングの効率化がはかれればスピードはどんどん速くなります。
よく利用する機能はショートカットを覚えておくといいでしょう。
2017年5月26日金曜日
modoから3dsmaxへのコンバート03(モーフィングデータもコンバート!)
前回、前々回とモデルデータの基本的なコンバートの方法を紹介しました。
modoから3dsmaxへのコンバート01(modoからfbxでエクスポート)
modoから3dsmaxへのコンバート02(3dsmaxでfbxをインポート)
今回は応用編として、モーフィングデータのコンバートについてふれておきます。
実はこの子、顔のモーフマップが仕込まれていたのですが、前回の記事ではモデルデータのみのコンバートということで「モーフマップ」は削除してました。
modoから3dsmaxへのコンバート01(modoからfbxでエクスポート)
modoから3dsmaxへのコンバート02(3dsmaxでfbxをインポート)
今回は応用編として、モーフィングデータのコンバートについてふれておきます。
実はこの子、顔のモーフマップが仕込まれていたのですが、前回の記事ではモデルデータのみのコンバートということで「モーフマップ」は削除してました。
2017年5月25日木曜日
modoから3dsmaxへのコンバート02(3dsmaxでfbxをインポート)
前回modoからfbxをエクスポートするまでの手順を紹介しました。
今回は出力されたfbxを3dsmax側でインポートする際の注意点をまとめていこうと思います。
まずは3dsmax側での準備
maxユーザーの方には当たり前のことなのですが、3dsmaxはデフォルトの設定でサイズが3dsmax独自のものになっています。単純に1単位が1mや1cmではないので最初に サイズ設定を変更しなければなりません。
今回は出力されたfbxを3dsmax側でインポートする際の注意点をまとめていこうと思います。
まずは3dsmax側での準備
maxユーザーの方には当たり前のことなのですが、3dsmaxはデフォルトの設定でサイズが3dsmax独自のものになっています。単純に1単位が1mや1cmではないので最初に サイズ設定を変更しなければなりません。
modoから3dsmaxへのコンバート01(modoからfbxでエクスポート)
学校ではmodoでモデリング→「fbx」→3dsmaxでリギング。といったワークフローで授業をしているのですが、データコンバートの際、色々とルールがあり、学生が結構つまづいている部分があります。
ちょっとそのあたりをまとめてみました。
今回コンバートされるのはこの子。
以前ちょいとプライベートでモデリングした子です。
ちょっとそのあたりをまとめてみました。
今回コンバートされるのはこの子。
以前ちょいとプライベートでモデリングした子です。
2017年5月22日月曜日
画像をバックにはる「Backdrop Item」を使ってみよう01
人体や車、工業製品をモデリングをする際、三面図の画像がある場合、バックグランドに画像を表示してモデリングをすることができます。
今回、頭蓋骨の「上面図」「側面図」「正面図」 の画像をそれぞれの作業画面に配置していきます。
今回、頭蓋骨の「上面図」「側面図」「正面図」 の画像をそれぞれの作業画面に配置していきます。
2017年5月19日金曜日
「Fur Matrial」の「プロパティ」>「ファーマテリアル」をいじる02
前回に引き続き「Fur Matrial」のプロパティ>ファーマテリアルの中のパラメータを紹介していきます。
「テーパー」
この機能を利用すると毛先が先細る処理を行うことができます。
単純に「Fur Matrial」をあたえたオブジェクトをレンダリングするとこんな感じ。
わかりやすくするためにかなりアップにしてます。
「テーパー」
この機能を利用すると毛先が先細る処理を行うことができます。
単純に「Fur Matrial」をあたえたオブジェクトをレンダリングするとこんな感じ。
わかりやすくするためにかなりアップにしてます。
「Fur Matrial」の「プロパティ」>「ファーマテリアル」をいじる01
前回「Fur Matrial」を利用して毛を育毛しました。
今回は「Fur Matrial」の「プロパティ」の基本的なパラメータをいじっていきます。
「プロパティ」>「ファーマテリアル」の中のパラメータを見ていきます。
「ランダムシード」
この値を変えることで毛の生え方のランダム感を変えることができます。
ランダムシード値 1234
ランダムシード値 1
ちょっと画面じゃわかりにくいかもしれませんが・・・
今回は「Fur Matrial」の「プロパティ」の基本的なパラメータをいじっていきます。
「プロパティ」>「ファーマテリアル」の中のパラメータを見ていきます。
「ランダムシード」
この値を変えることで毛の生え方のランダム感を変えることができます。
ランダムシード値 1234
ランダムシード値 1
ちょっと画面じゃわかりにくいかもしれませんが・・・
2017年5月17日水曜日
ターゲットカメラみたいなセットアップ
またしても学生から、
「3dsMaxのターゲットカメラみたいなカメラないんすか?」
との質問。。
ターゲットカメラそのものずばりのカメラはmodoにはありません。
ひと手間加えてカメラがターゲットを追いかける動きをするようにセットアップする必要があります。
「レイアウト」タグを選択してカメラを表示させます。
「アイテムリスト」の「アイテム追加」のプルダウンメニューから「Locator」を選択。
次に「アイテム」選択で「Came」と「Locator」の二つを選択。
(「Shift」を押しながら選択することでアイテムを複数選択できます。)
「アイテムリスト」で選択してもOKす。
二つの「アイテム」を選択している状態で「プロパティ」>「カメラ」をクリック。
「トランスフォーム」の中にある「ターゲット設定」を選択。
「カメラ」と「Locator」が関連付けされました。
「Locator」を移動させることで「カメラ」は「Locator」をターゲットにして回転していることが確認できます。
また、「カメラ」を移動させても常に「Locator」をターゲットにしています。
ちょいと、ひと手間かかりますが、これでターゲットカメラをセットすることができました。
「3dsMaxのターゲットカメラみたいなカメラないんすか?」
との質問。。
ターゲットカメラそのものずばりのカメラはmodoにはありません。
ひと手間加えてカメラがターゲットを追いかける動きをするようにセットアップする必要があります。
「レイアウト」タグを選択してカメラを表示させます。
「アイテムリスト」の「アイテム追加」のプルダウンメニューから「Locator」を選択。
作業画面に「Locator」が追加されました。
次に「アイテム」選択で「Came」と「Locator」の二つを選択。
(「Shift」を押しながら選択することでアイテムを複数選択できます。)
「アイテムリスト」で選択してもOKす。
二つの「アイテム」を選択している状態で「プロパティ」>「カメラ」をクリック。
「トランスフォーム」の中にある「ターゲット設定」を選択。
「カメラ」と「Locator」が関連付けされました。
「Locator」を移動させることで「カメラ」は「Locator」をターゲットにして回転していることが確認できます。
また、「カメラ」を移動させても常に「Locator」をターゲットにしています。
ちょいと、ひと手間かかりますが、これでターゲットカメラをセットすることができました。
2017年5月16日火曜日
「Fur Material」でモサモサさせよう01(基礎)
ちょいと学生へ「哺乳類をモデリングしよう!」という課題をだしており。毛を表現するためにはファーだよねってことで共有します。
「シェーダツリー」で「Fur Material」を利用することで動物の毛並みや芝生などのような毛っぽい質感を表現することができます。
例によって適当なポリゴンにマテリアルをあたえました。
マテリアルは「Fur_test」とします。
「Fur_test」のマテリアルグループを選択している状態で、
「レイヤーの追加」>「特殊」>「Fur Material」を選択します。
作業画面のメッシュにモサモサしたスプラインが表示されました。
「プレビューレンダー」(F8)で確認すると毛が発生しているのが確認できます。
毛の色は「Material」の「ディフューズの色」で変更することができます。
また、「ディフューズの色」として画像を貼りつけると・・・
貼り付けた色をベースとした毛をはやすこともできます。
「Fur Material」の初動のアプローチはこんな感じです。
次回は基本的なパラメータをいじっていきます。
「シェーダツリー」で「Fur Material」を利用することで動物の毛並みや芝生などのような毛っぽい質感を表現することができます。
例によって適当なポリゴンにマテリアルをあたえました。
マテリアルは「Fur_test」とします。
「Fur_test」のマテリアルグループを選択している状態で、
「レイヤーの追加」>「特殊」>「Fur Material」を選択します。
作業画面のメッシュにモサモサしたスプラインが表示されました。
「プレビューレンダー」(F8)で確認すると毛が発生しているのが確認できます。
毛の色は「Material」の「ディフューズの色」で変更することができます。
また、「ディフューズの色」として画像を貼りつけると・・・
貼り付けた色をベースとした毛をはやすこともできます。
「Fur Material」の初動のアプローチはこんな感じです。
次回は基本的なパラメータをいじっていきます。
2017年5月15日月曜日
2017年5月14日日曜日
アイテムとは?05(親子関係)
今回は「アイテム」の「親子関係」について紹介していきます。
「親子関係」を組むことで「アイテム」を整理したり、特殊な変形をおこなうことができます。
メカなどのポーズ付けやアニメーションに便利。。
まず、「立方体」「球」「円柱」をそれぞれ別々の「Mesh」に格納します。
解りやすいように「Mehs」の名前を変更しています。
実際に親子関係をつけていきます。
まずはアイテムリストの「円柱」を「球」にドラッグします。
「親子関係」を組むことで「アイテム」を整理したり、特殊な変形をおこなうことができます。
メカなどのポーズ付けやアニメーションに便利。。
解りやすいように「Mehs」の名前を変更しています。
実際に親子関係をつけていきます。
まずはアイテムリストの「円柱」を「球」にドラッグします。
「円柱」が「球」の下の階層にリンク付けされ、「球」が親「円柱」が子どもとして設定されました。隣にある「▶」をクリックして「▼」として階層を展開して中身を確認できます。
「球」を「立方体」の子どもにリンク付けしました。 このように、親子関係はいくつもの階層構造に組むことができます。
アイテム選択で「立方体」を移動させてみます。子どもの「球」と「円柱」も一緒に移動してるのがわかります。
次に「球」を選択して移動させてみます。親である「立方体」は移動しませんが、子どもである「円柱」は移動しています。
「親子関係」のトランスフォームは「移動」以外の「回転」、「スケール」にも適応されますのでためしてみてください。
2017年5月12日金曜日
「寸法ツール」をくらえぃ!
ウチダ、ご立腹であります。
学生達が制作の際、作るもののサイズを適当にモデリングしているのです。
身長が2mmのキャラクターや全長5Kmのおでんとか・・・
いやね「最終的なレンダリングでそれっぽく見えたら問題ないやん」ってところなんでしょうが、「アイテム」の位置関係とか原寸サイズで調整した方がイメージもつきやすいし、チームでゲーム制作する際もモデラーが好き勝手なサイズでモデリングするとサイズ感がハチャメチャゲームになってしまう、あかん!ということで原寸でやるように強く言っているのです。
まずはグリットを見よう!
1グリットがどのくらいのサイズかは作業画面の左下に表示されてるでしょ!
「いやー、これ見てサイズだすのちょっとめんどくさくないですか?」
あい、わかった。そーゆー君にはこのツールや!
「寸法ツール」
「ビュー」>「寸法ツール」を選択。
メッシュのサイズを表示してくれる便利ツールや!
「いやー、これ見てサイズだすのちょっとめんどくさくないですか?」
あい、わかった。そーゆー君にはこのツールや!
「寸法ツール」
「ビュー」>「寸法ツール」を選択。
メッシュのサイズを表示してくれる便利ツールや!
もう、言い訳できないぞ!
ちゃんと寸法合わせてモデリングするがよい!
2017年5月11日木曜日
アイテムとは?04(座標に対してのアプローチ)
今回は「アイテム」をトランスフォームで変更した際の座標に対して行える操作を紹介していきます。
トランスフォームの値が変わっているのが確認できます。
プロパティを見てみましょう。トランスフォームの値の下にいくつか項目があると思います。こいつらを利用して座標にアプローチをしていきます。
「リセット」をクリックするとプルダウンメニューで色々出てきますが、とりあえず「全て」を選択。
すると、「アイテム」のトランスフォームが「位置」「回転」を0の値、「スケール」を100%とデフォルトの値に戻すことができます。
プルダウンで出てくる他の項目はそれぞれのカテゴリのみをリセットするといったものになります。
「位置だけ0にする」とか ですね。
次に「フリーズ」ですが、これも「全て」を選択で実行してみます。すると現時点の配置で「アイテム」のトランスフォームの値を「位置」「回転」を0の値、「スケール」を100%にすることができます。
ショートカット「7」でセンターの位置を確認してみるとワールド座標XYZ 0の位置になっているのが確認できます。
プルダウンで出てくる項目は「リセット」と同じく、それぞれのカテゴリのみをフリーズするといったものになります。
「ゼロ」
基本的に「フリーズ」と同じですが、センターの位置は変わらず、トランスフォームの値を「位置」「回転」を0の値、「スケール」を100%にすることができます。プルダウン項目は他と同じくそれぞれのカテゴリーのみ実行します。
なかなか、使うタイミングは限られてくると思いますが、こんな機能があるよっってことで。。。
↓
例によって「アイテム」選択で「移動」「回転」「スケール」をかけた状態。トランスフォームの値が変わっているのが確認できます。
プロパティを見てみましょう。トランスフォームの値の下にいくつか項目があると思います。こいつらを利用して座標にアプローチをしていきます。
↓
「リセット」「リセット」をクリックするとプルダウンメニューで色々出てきますが、とりあえず「全て」を選択。
すると、「アイテム」のトランスフォームが「位置」「回転」を0の値、「スケール」を100%とデフォルトの値に戻すことができます。
プルダウンで出てくる他の項目はそれぞれのカテゴリのみをリセットするといったものになります。
「位置だけ0にする」とか ですね。
↓
「フリーズ」次に「フリーズ」ですが、これも「全て」を選択で実行してみます。すると現時点の配置で「アイテム」のトランスフォームの値を「位置」「回転」を0の値、「スケール」を100%にすることができます。
プルダウンで出てくる項目は「リセット」と同じく、それぞれのカテゴリのみをフリーズするといったものになります。
「ゼロ」
基本的に「フリーズ」と同じですが、センターの位置は変わらず、トランスフォームの値を「位置」「回転」を0の値、「スケール」を100%にすることができます。プルダウン項目は他と同じくそれぞれのカテゴリーのみ実行します。
なかなか、使うタイミングは限られてくると思いますが、こんな機能があるよっってことで。。。
登録:
投稿 (Atom)