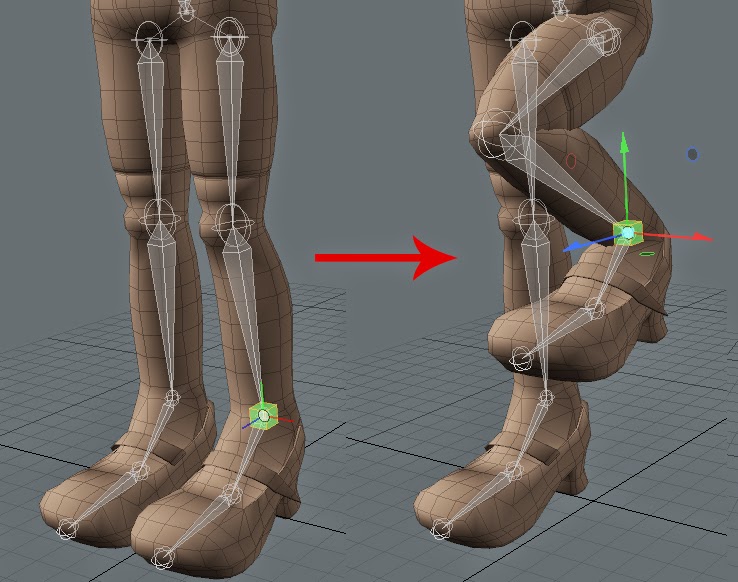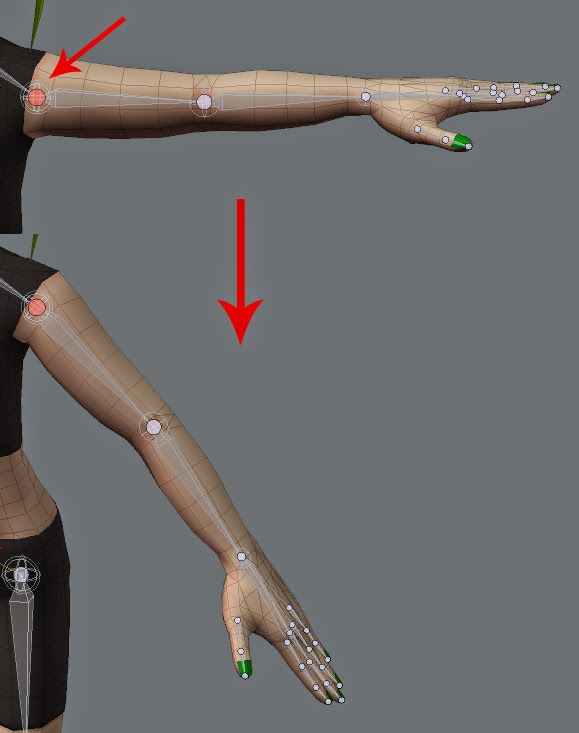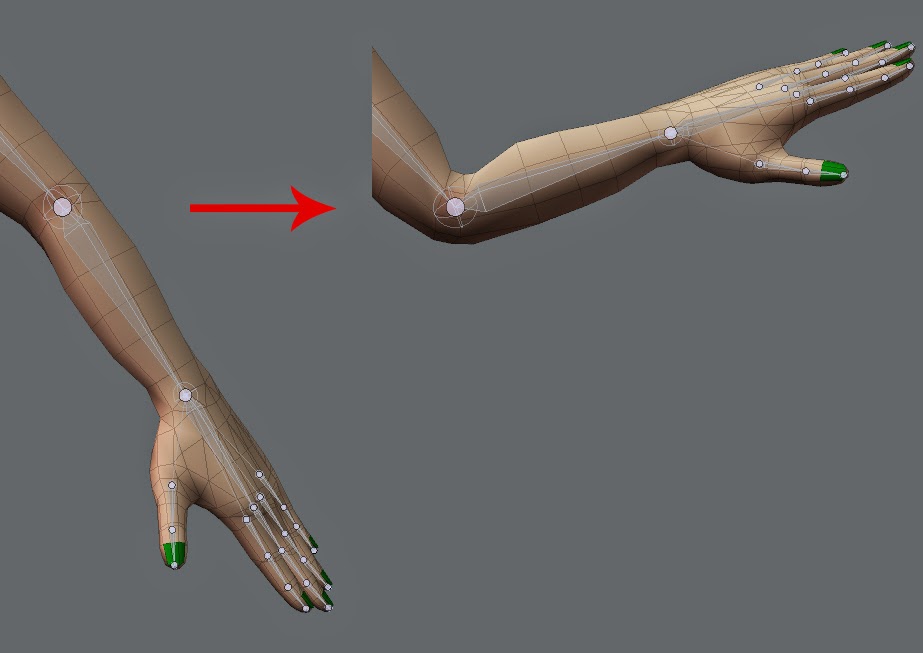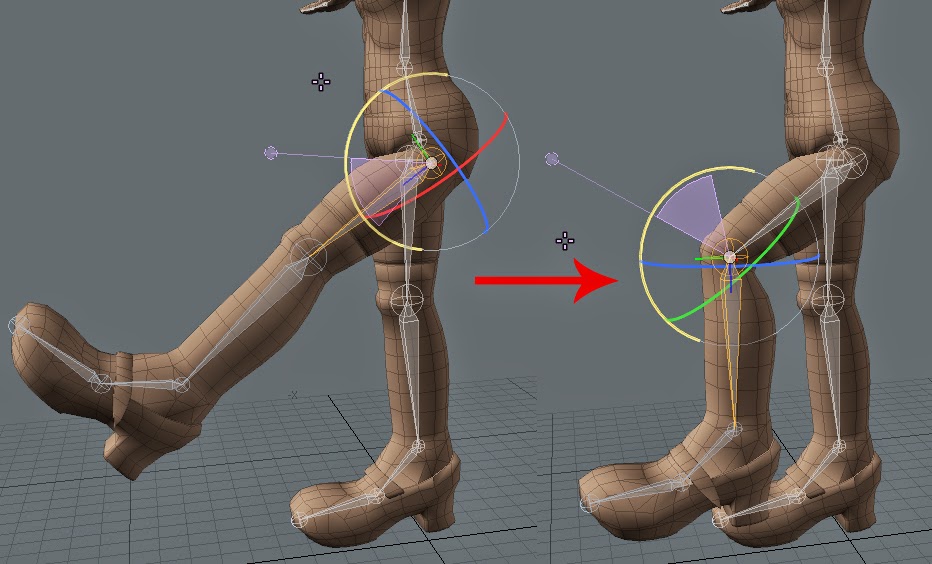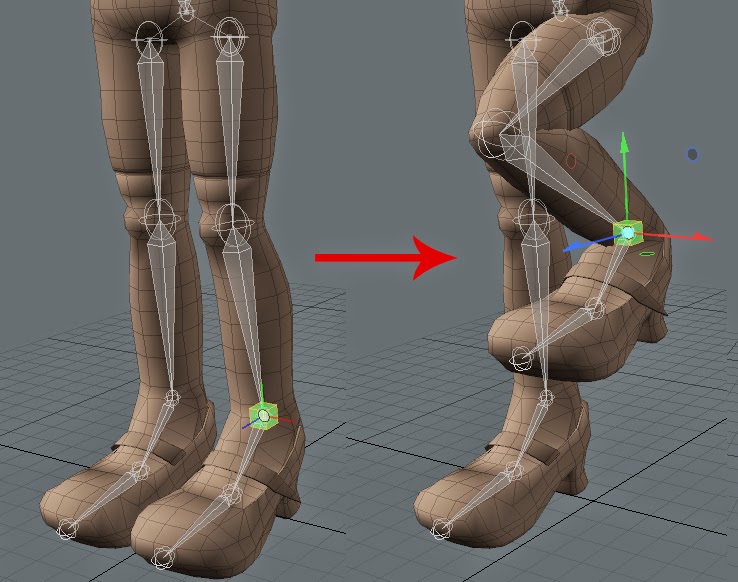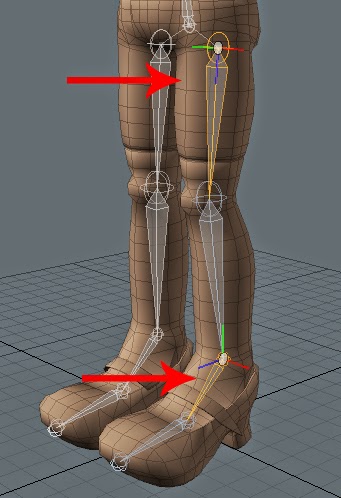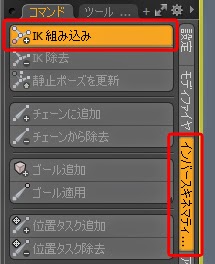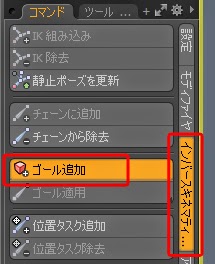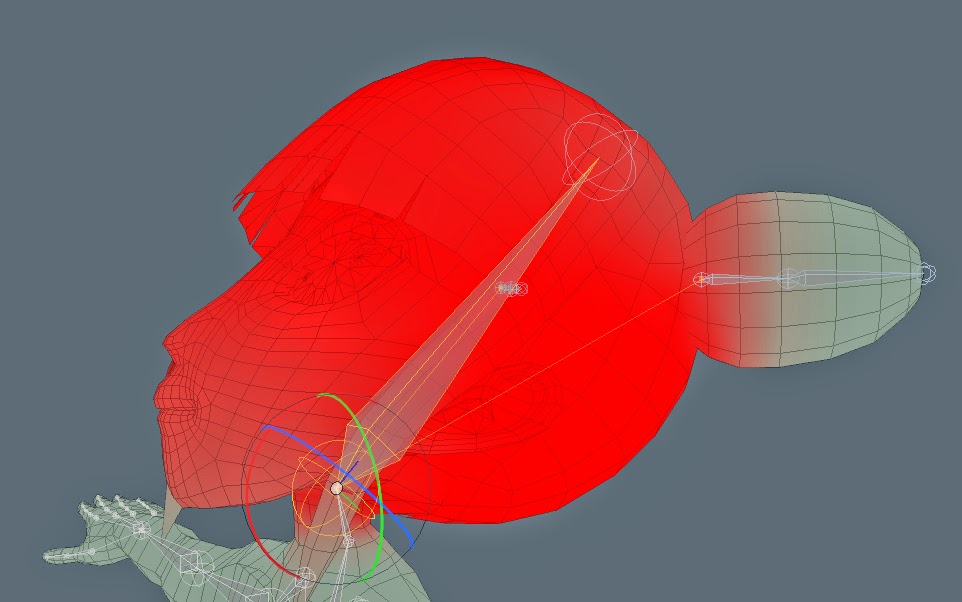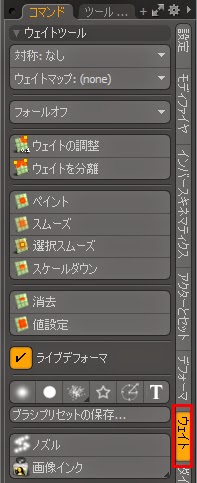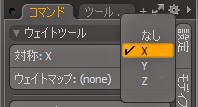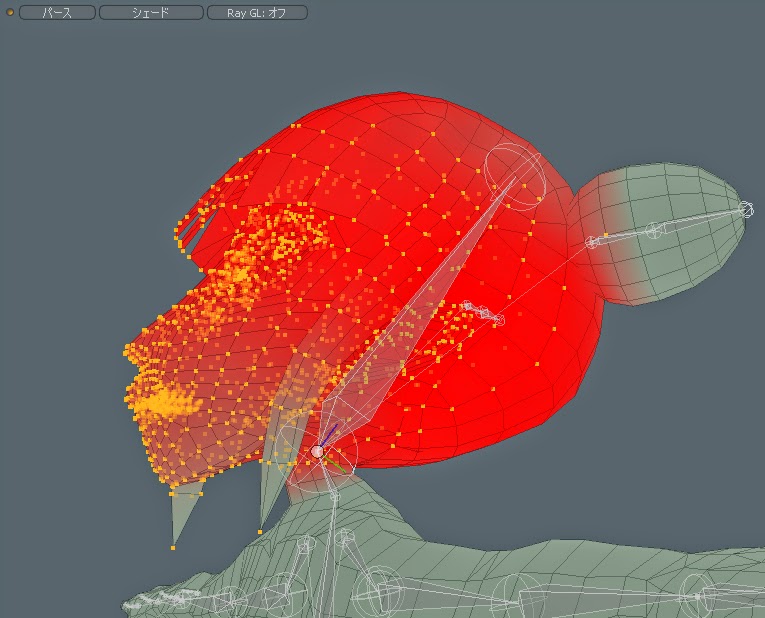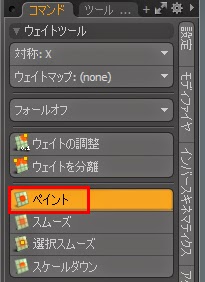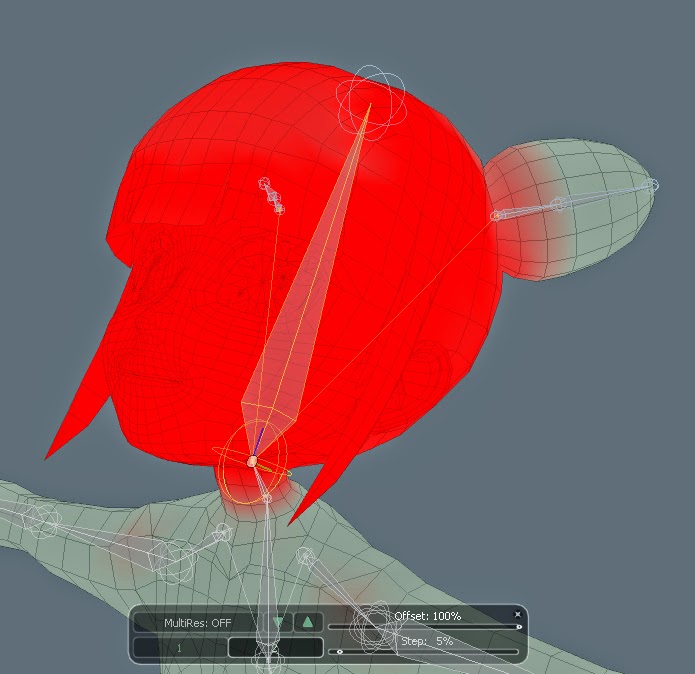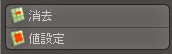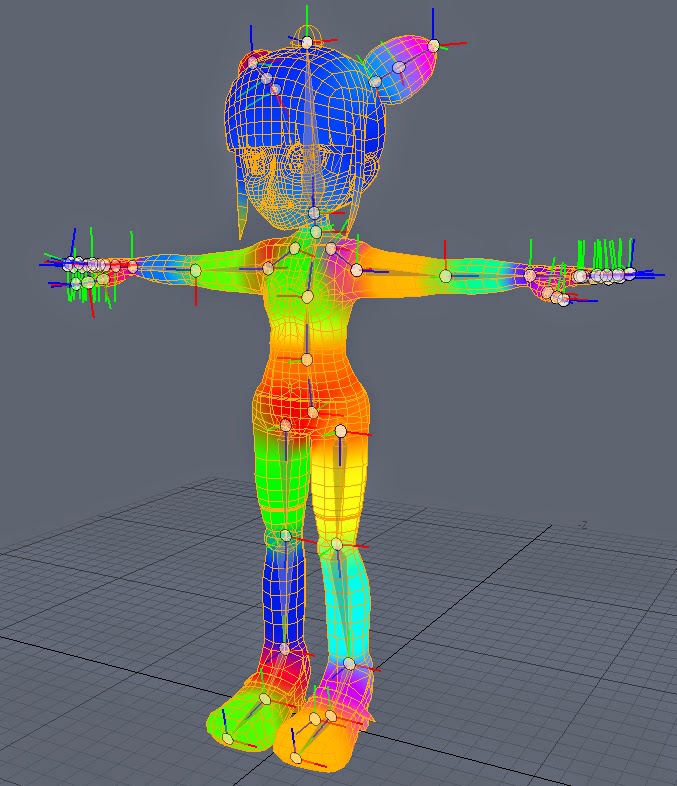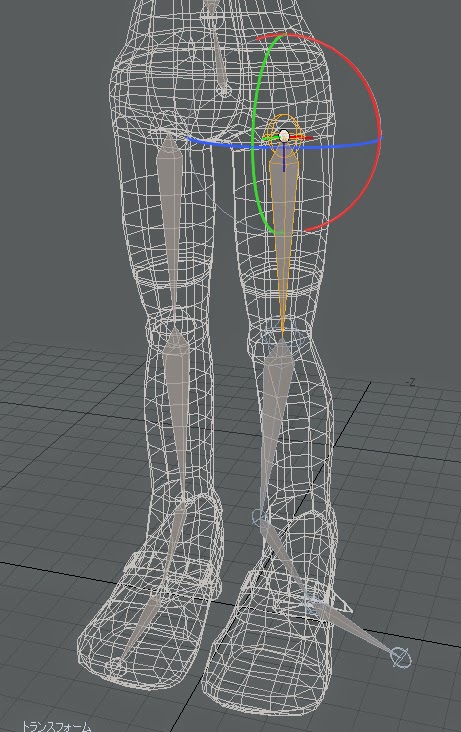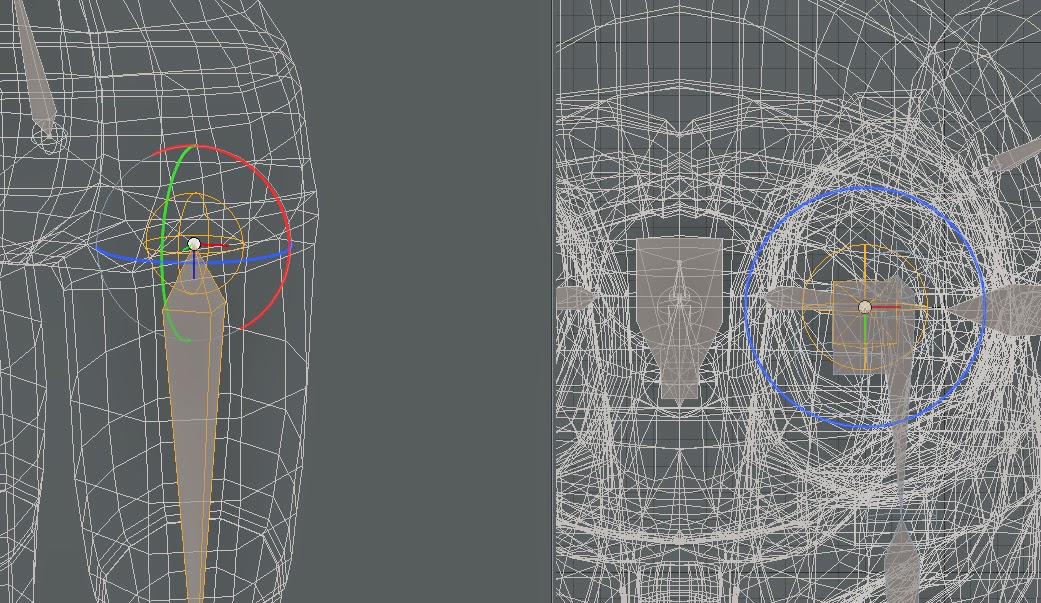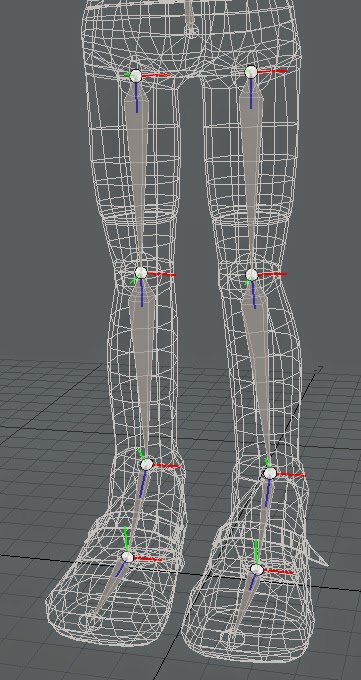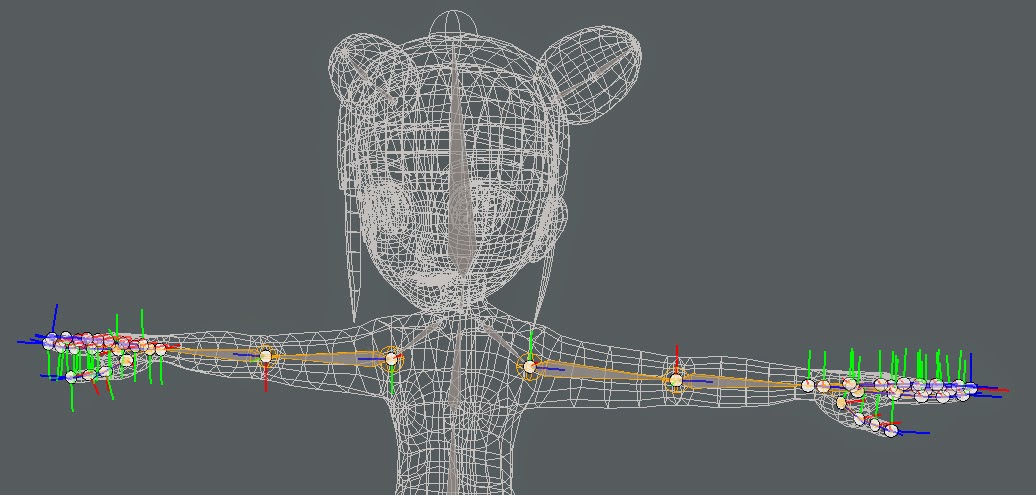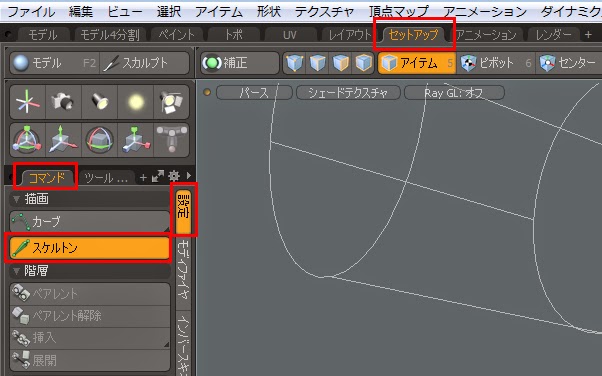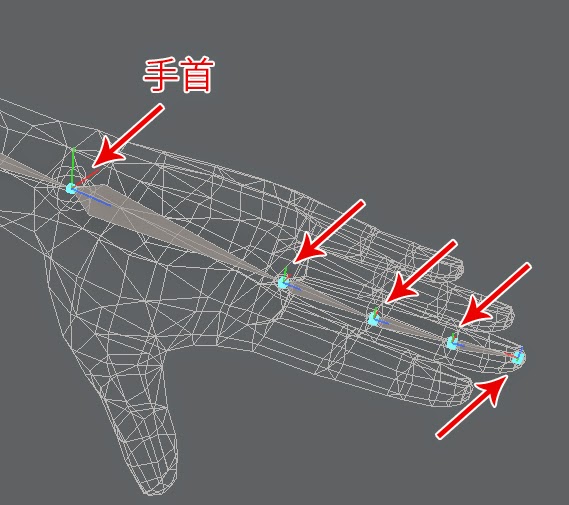2015年1月27日火曜日
ロボット
はじめまして。アキヅキと申します。
MODOユーザーグループ福岡に参加させていただいているものの、
特に活動と言った活動もできず、気づけば新年明けて早一ヶ月……
というわけで、今回は昨年とあるハッカソンイベントで制作したオリジナルロボットを載せてみました!
コンセプトは50年後くらいに実用化されてそうなリアル系ロボって感じでフワっとしてます。
モデリングからレンダリングまでMODOでやってますが、
時間短縮のためテクスチャはDDOという自動生成ツールを活用しています。
もちろんUVは漢(おとこ)の一発自動展開。
ちょちょっとライトを設定してレンダリング。完成!
制作時間は事前準備10時間+イベント当日16時間くらいでしょうか?
何をするにも短時間で手間がかからないのがMODOの利点ですね。
2015年1月25日日曜日
第1回modo User Group Fukuoka勉強会を開催します。
第1回modo User Group Fukuoka勉強会を開催します。
日時は2月7日(土)
場所はヒューマンアカデミー福岡校5Fです。
場所はヒューマンアカデミー福岡校5Fです。
モデリングの実演を通してmodoの基本的な操作の紹介、
また、modoを使った作例の紹介や情報交換会を行いたいと思っています。
初心者の方もmodoを触っている方も奮ってご参加ください。
以下のアドレスより参加募集しております。
2015年1月23日金曜日
キャラクターセットアップ06(ポーズをつけてみよう)
さて前回で簡単なセットアップが出来ました。
続いて、キャラクターに対してポーズをつけていきましょう。
セットアップモードは抜けておきます。
ポーズをつける方法はいくつかあります。
一つ目はスケルトンを選択して回転させてポーズをつけていく方法です。
前回紹介したFK(フォワードキネマティックス)一番オーソドックスな方法です。
二つ目、前回設定したIK(インバースキネマティックス)です。
ゴールオブジェクトを選択し移動させてポーズをつけます。
三つ目はポーズツールを使った方法です。
腰のスケルトンを選択した状態でポーズツールを選択します。
ショートカットは「t」です。
ドラッグすると図のようにドラッグされたスケルトンを引っ張るように変形します。
このままでは全身が動いてしまって、ポーズ付けしにくいので指定したスケルトンをピン止めして変形させてみます。
間接を右クリックします。赤く表示されたスケルトンを固定したままそれ以外のスケルトンを変形することができます。ピン止めは複数選択することが出来ます。
ピン止めされたスケルトンは再度右クリックすることで解除できます。
また、何も無いところをクリックすること複数のピン止めされたスケルトンを一斉解除することができます。
いくつか特殊な変形ができます。
「Shift」を押しながらドラッグすることで回転できます。
中ボタンドラッグでスケルトンを一つだけ変形できます。
以上で一通りのセットアップから静止画でのポーズ付けまでが出来ました。
長くなってしまいましたが、今回で一度キャラクターセットアップシリーズは終了です。
長くなってしまいましたが、今回で一度キャラクターセットアップシリーズは終了です。
また、高度なセットアップやアニメーションについては別の機会に紹介しようと思います。
よろしくお願いいたします。
2015年1月21日水曜日
キャラクターセットアップ05(IKの設定)
前回、キャラクターのウェイト作業が終わりました。
一通りのウェイト作業が終わりましたら、
ビューポート右上の歯車マークから「アクティブメッシュ」>「ウェイトマップ表示」のチェックを外してウェイトの表示を消しておきます。
以降の作業はこっちの方が見やすいでしょう。
次に足に対してIK(インバースキネマティクス)を仕込んでいきます。
一通りのウェイト作業が終わりましたら、
ビューポート右上の歯車マークから「アクティブメッシュ」>「ウェイトマップ表示」のチェックを外してウェイトの表示を消しておきます。
以降の作業はこっちの方が見やすいでしょう。
次に足に対してIK(インバースキネマティクス)を仕込んでいきます。
はて、IK(インバースキネマティクス)とはなんでしょうか?
キャラクターのポーズを付けたりアニメーションをさせたりする場合を考えてみます。
例えば足のポーズを付けるとした時、太もも>膝>足首の順番でスケルトンを回転させてポーズをとらせます。これをFK(フォワードキネマティクス)といいます。
対してIK(インバースキネマティクス)ですが、足首等ゴールになる部分を指定してやることで、ゴールを目指すように膝や腿のスケルトンに自動で角度を調整していくことがでる機能です。
キャラクターのポーズを付けたりアニメーションをさせたりする場合を考えてみます。
例えば足のポーズを付けるとした時、太もも>膝>足首の順番でスケルトンを回転させてポーズをとらせます。これをFK(フォワードキネマティクス)といいます。
対してIK(インバースキネマティクス)ですが、足首等ゴールになる部分を指定してやることで、ゴールを目指すように膝や腿のスケルトンに自動で角度を調整していくことがでる機能です。
今回はIK(インバースキネマティクス)の設定方法を紹介します。
セットアップモードを選択しましょう。
複数のアイテムを選択する時は「Shift」を押しながらクリック。
足のスケルトンを選択している状態で「ゴール追加」をクリックします。
セットアップを抜けて足に追加された四角のハンドルを移動させてみます。
ゴールを目指して腿から足にかけてのスケルトンが移動しているのが確認できます。
しかし、今はまだ膝の位置が変な方向を向いています。
膝のスケルトンを選択して「プロパティ」の「インバースキネマティクス」を表示します。
膝に関してはy軸とz軸の回転は必要ありませんので「回転有効」のチェックを外しておきます。
すると膝の曲がる方向が正しく曲がっているはずです。
以上でIKの設定は終わりです。
次回はキャラクターにポーズを付けていきます。
次回はキャラクターにポーズを付けていきます。
2015年1月19日月曜日
キャラクターセットアップ04(ウェイトの設定)
するといくつかヘンテコな変形をしてしまうスケルトンを発見するはずです。
例えば頭のスケルトンを回転させた時、アゴの部分が不自然に伸びてしまっています。
このような部分のウェイトを調整して、
他にウェイトで使うツールとして次の二つを紹介します。
このような部分のウェイトを調整して、
不自然なメッシュの伸びを修正していく訳です。
頭のようなx軸0位置にあるスケルトンの影響を受けているウェイトを調整する際は
「対称:x」にしておきましょう。
「ライブデフォーマ」はウェイト状態をリアルタイムで表示してくれるのですが、挙動が遅くなるので今回は切っておきます。
ウェイトの調整をしていきましょう。
いくつか方法がありますので紹介します。
「アイテム」で頭のスケルトンを選択している状態で「頂点」選択で対応する頂点を選択します。
すると選択された頂点に対して100%のウェイトがかかります。
これが「ウェイトの調整」を利用したウェイト付けになります。
「Ctrl」「z」で顎が伸びた状態まで戻しておきましょう。
「ウェイト」>「ペイント」を選択します。
該当する頂点をドラッグして塗っていくことでウェイトをつけることができます。
また、「Ctrl」を押しながらドラッグするとウェイトを消すこともできます。
ビューポートに表示された「Offset」の数値を入力することでウェイトの強さを調整できます。
「ペイント」は重ねて塗りができます。
(10%の頂点に20%のブラシで塗ると30%になるといった具合です。)
(10%の頂点に20%のブラシで塗ると30%になるといった具合です。)
他にウェイトで使うツールとして次の二つを紹介します。
ウェイトを消します。
「値設定」
「ペイント」同じようにブラシで設定した値を頂点にあたえます。
「ペイント」と違つ部分はウェイトの重ね塗りはできないトコロです。
以上のツールを利用して他のウェイトが上手くかかっていない部分を調整していきます。
手の指の部分足の付け根部分が該当する部分になります。
該当部分のスケルトンを回転させながらウェイトを調整していきましょう。
該当部分のスケルトンを回転させながらウェイトを調整していきましょう。
2015年1月18日日曜日
キャラクターセットアップ03(スケルトンのバインド)
スケルトンの配置が終わったら、いよいよメッシュに対してスケルトンの関連付けをしてきます。
ビューポートの枠は黄色になっているでしょうか?
なってたらOK!
キャラクターのメッシュ、スケルトン全てを複数選択します。
今回は以下のように設定します。
「バインドタイプ_スムーズ(距離)」
「フォールオフ_中」
OKをクリックします。
頂点カラーでウェイトが割り当てられているのが確認できます。
「セットアップ」をクリックしてビューポートの黄色の枠を消してセットアップモードを抜けます。
アイテムで適当なスケルトンを選択して回転をかけてみましょう。
スケルトンに合わせてメッシュが変形したのが確認できたでしょうか?
2015年1月17日土曜日
キャラクターセットアップ02(スケルトン軸合わせ)
キャラクターセットアップの続きです。
前回の「キャラクターセットアップ01(スケルトン配置)」でスケルトンの配置が終わりました。
前回の「キャラクターセットアップ01(スケルトン配置)」でスケルトンの配置が終わりました。
しかし今のままだと自動的に配置されているだけなので、
スケルトンの軸の向きが合っていません。
次にスケルトンの軸合わせをしていく必要があります。
具体的には赤で表示されているx軸を間接部の回転の軸になるように調整します。
「腿」にあたるスケルトンを選択して「回転」をかけてみます。
デフォルトの設定では「つま先」のスケルトンまで回転がかかってしまいます。
すると「腿」のスケルトンを回転させても、「つま先」のスケルトン等の子階層に影響が出ないようになります。
回転をかけていきます。
基本的にxの軸(赤いラインの軸)がスケルトンの回転の軸に合うように調整します。
「上面」表示にすると、スケルトンのx軸が調整しやすくなります。
また、「Ctrl」を押しながら回転させると15度ずつにスナップをかけて回転することができます。
下半身全体調整していきます。
赤い軸がx軸方向と一致するように。
上半身も調整していきます。
問題なければそのままでかまいません。
「肩」「肘」「腕」「指」等確認していきます。
以上でスケルトンの軸合わせについて終了です。
次回はオブジェクトとスケルトンを関連付けの方法を紹介します。
2015年1月15日木曜日
キャラクターセットアップ01(スケルトン配置)
ちょいと年末に講義でmodoを使ったキャラクターのセットアップを紹介する機会をいただきました。
せっかくなんで簡単ではありますが、一連の流れを載せておこうと思います。
項目ごとに何回か記事をわけて紹介しようと思います。
よろしくお願いします。
まずは第一段階、スケルトンの配置の仕方を紹介します。
簡単なキャラクターモデルを用意しました。
揺れモノも特にないシンプルなヤツです。
今回はこいつに対してスケルトンを仕込んでいきます。
せっかくなんで簡単ではありますが、一連の流れを載せておこうと思います。
項目ごとに何回か記事をわけて紹介しようと思います。
よろしくお願いします。
まずは第一段階、スケルトンの配置の仕方を紹介します。
簡単なキャラクターモデルを用意しました。
揺れモノも特にないシンプルなヤツです。
今回はこいつに対してスケルトンを仕込んでいきます。
では、スケルトンを配置していきます。「セットアップ」タブを選択します。つづいて、「コマンド」>「設定」>「スケルトン」を選択します。
「ツールプロパティ」タブを選択します。
パラメーターを確認します。
「モード」 追加
「補間」 チェック有
「中心」 チェック無
「対称」 オフ
「整列」 z方向、x軸
「3」キーを押してビューポートを「右面」に、
「7」キーを押して表示をワイヤーフレームにしておきます。
まずは上半身からです。
キャラクターの形状を見ながら腰から頭に向けてクリックしていき
スケルトンを配置します。
スケルトンを配置します。
つづいて腕のスケルトンを入れていきます。
「2」キーを押して「正面」表示にしておきます。
「ツール」タグを選択します。
「中心」にチェックをいれておきます。
スケルトンを配置したときに自動的にオブジェクトの中心に配置することができます。
「対称」の「x軸」を選択します。
これで腕のような左右対称な形状のスケルトンを同時に配置していくことができます。
「胸」のスケルトンから「肩」「腕」「肘」「手首」まで順番に配置していきます。
「.」を押してパース画面にしておきます。
手首のスケルトンから中指のスケルトンを配置していきます。
登録:
投稿 (Atom)