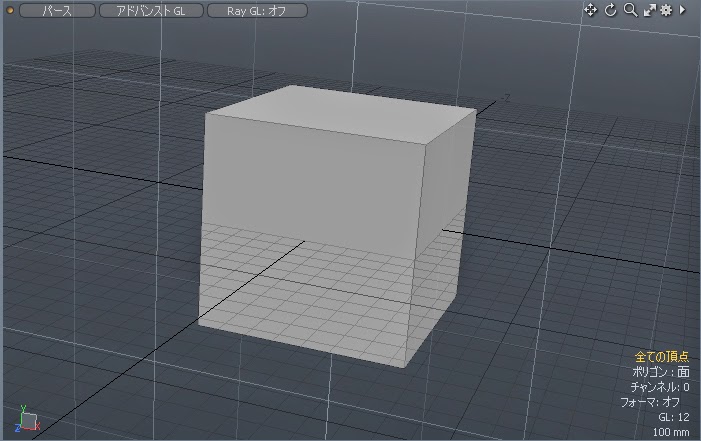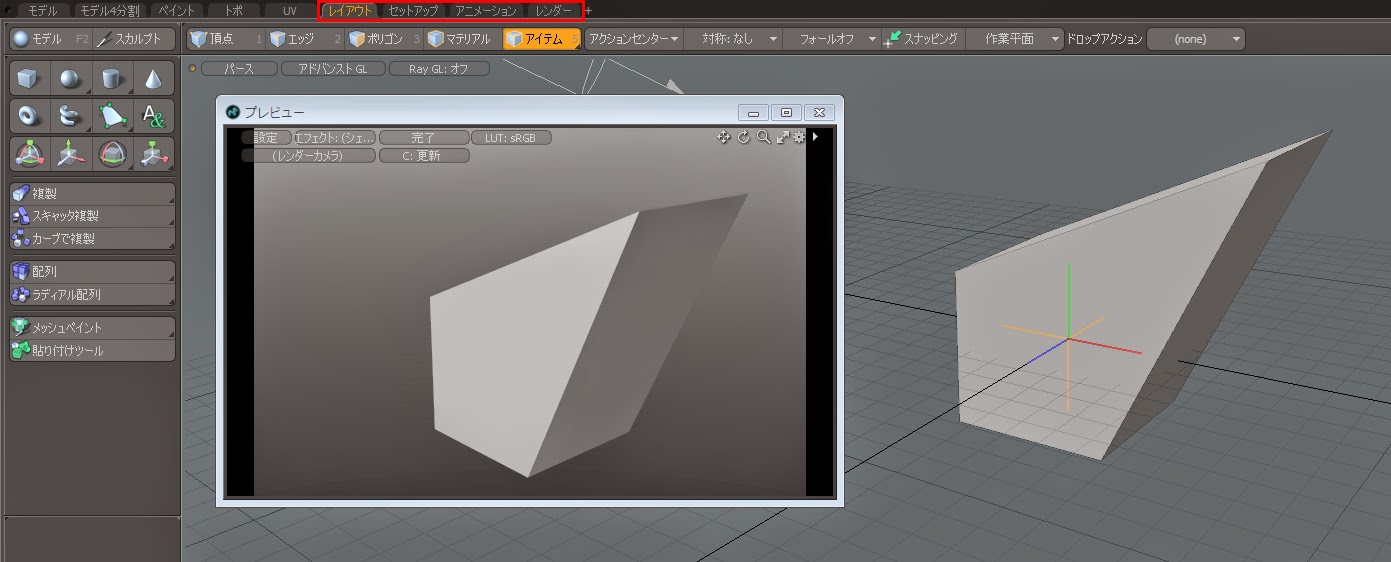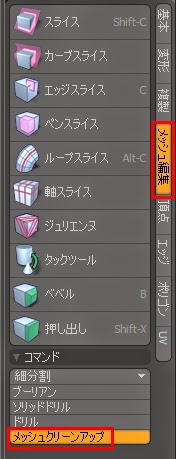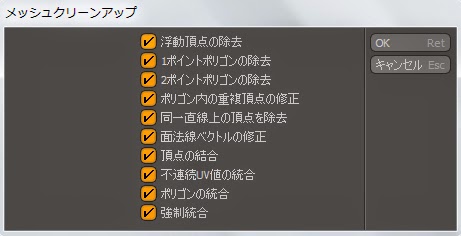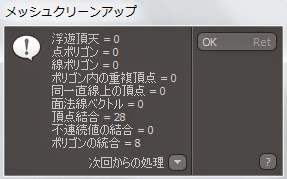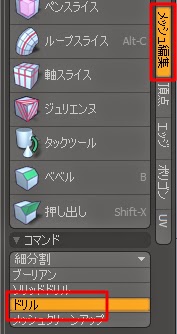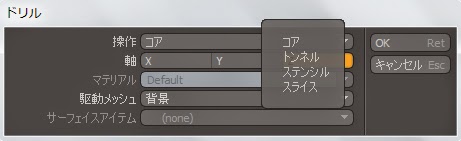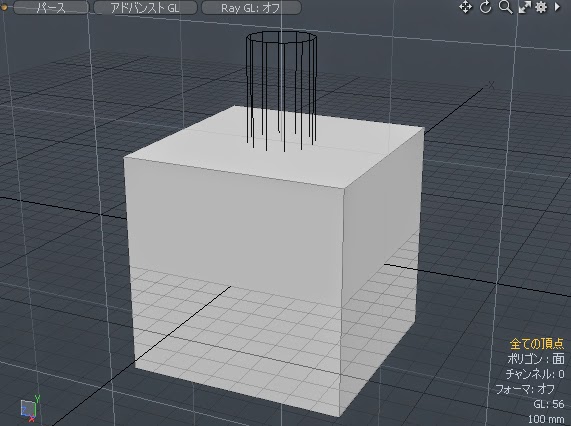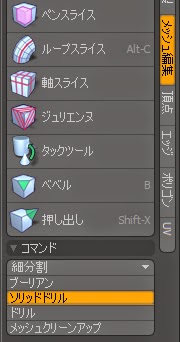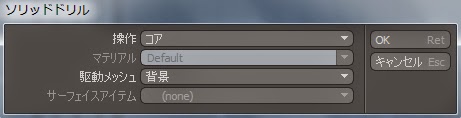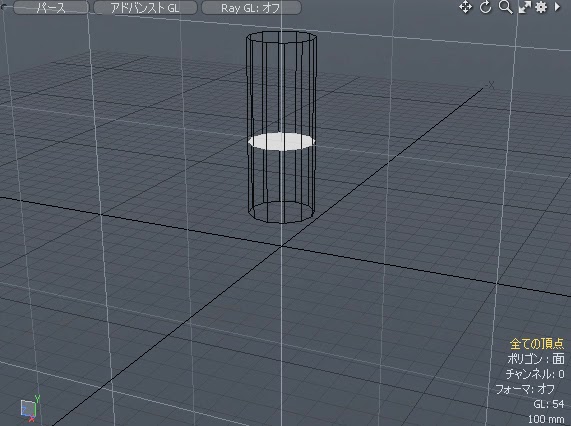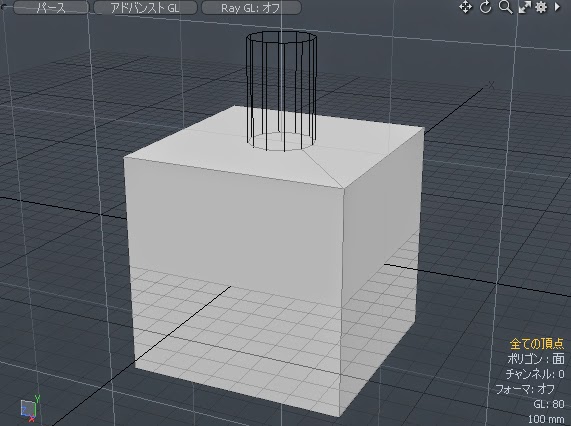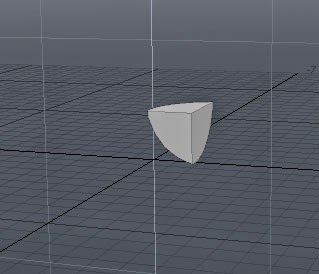さて、先日短期集中講義でキャラクターフェイシャルモーフィングを紹介しました。
簡単ではありますが、モーフィングについて紹介します。
まずはモーフィングって何?
ってことですが、変形させたい形状をモーフターゲットとして設定することにより、
ベースとなっている形状からモーフターゲットに向けて変形していくツールになります。
これを利用することでキャラクターに「瞬き」や「口パク」のアクションをさせる事ができるわけです。
やってみましょう。
まずは簡単な形状から、いつものボックスを用意します。
(実際はキャラクターなりのモデリングが一通り完成した状態にしておきます。)
続いてモーフターゲットを作成するための準備をします。
右側のウィンドウから「リスト」タグの「モーフマップ」を開きます。
「新規マップ」をクリックしましょう。
「頂点マップの作成」ウィンドウが開かれます。
「頂点マップの名称」に名前をつけます。
今回は「001」としておきます。
出来たら「OK」をクリック。
(実際キャラクターのモーフターゲットをつける時は「eye_Close」「目閉」のような解りやすい名前にしておきます。)
以上でモーフターゲットを作成する準備が整いました。
「リスト」を見ると「モーフマップ」に「001」が追加されているのがわかります。
ではメッシュを変形させてみます。
適当な頂点を選んで移動。
これでモーフターゲットが出来ました。
(実際は目を閉じた状態に変形させたり、口を開けた状態に変形させたりしてモーフターゲットを作成します。)
ちょっと確認してみます。
「リスト」の 「モーフマップ」、「001」の隣にある「相対モーフ」をクリックしてみます。
すると「モーフターゲット」が解除されベースの形状が表示されるのがわかります。
もう一度「相対モーフ」をクリックするとモーフターゲットの変形を再び確認できます。
さて、これでモーフターゲットは出来たのですが、関連付けされていないためモーフターゲットの変形が反映されていません。続いてメッシュに対してモーフを関連付けしていきます。
「リスト」の 「モーフマップ」にある「001」を右クリックします。
表示される項目から「モーフインフルエンス追加」を選択、これでOKです。
忘れずに「相対モーフ」をクリックしてモーフターゲットの選択を解除しておきましょう。
「アイテムリスト」を見ると「Morph Influence」が追加されているのが確認できます。
「プロパティ」を見ると「強さ」が100%とされているのがわかります。
このパーセンテージで0%はベースの形状100%はモーフターゲットの形状というように変形の度合いを調整することができます。
しかし、「モデル」もしくは「モデル4分割」のビューポートを見ても変形を確認することができません。
変形を確認するためには「F8」を押して「プレビューレンダー」を表示させるか
「レイアウト」「セットアップ」「アニメーション」「レンダー」いずれかのタブを選択して
作業モードを切り替える必要があります。
モーフターゲットの形状に変形しているのが確認できます。
実際には
別のモーフターゲットを追加したい時は再度「リスト」の「モーフマップ」から「新規マップ」をクリックし別のモーフターゲットを作成します。
以上でモーフィング設定は完了です。
今回は簡単な形状せ説明しましたが、
実際にキャラクターの表情を付ける際には複数のモーフターゲットで「目を閉じる」「口を開ける」など必要な形状を作成していきます。
2014年12月29日月曜日
2014年12月28日日曜日
modo801キャラクターセットアップ短期集中特別講義やってきたよ
ウチダです。
先日12月24日から27日の間に大分県立芸術文化短期大学にて、
modo801キャラクターセットアップ短期集中特別講義をやってきました。
全四日間でキャラクターのセットアップとモーションを学びます。
生徒達はmodoでモデリングはしたことあるけど、セットアップとアニメーションは初めて、
前半はこちらの用意したキャラクターに対してテキストに沿って作業。
後半は前持って準備してもらった各自のオリジナルキャラクターに対してセットアップ、モーションを仕込んでいく流れです。
一日目
まずは自己紹介から、好きな映画、好きなアニメ、好きなゲーム等を発表してもらいました。
言ってしまえば各自それぞれがクリエイティブな仕事を志すキッカケになったモノだったりするので毎回講義ではこれを聞いています。
個人的にガンダム好き、ジョジョ好きが居るとテンションが上がるウチダです。
初日はスケルトンの配置とウェイト設定。
サンプルキャラクターを用いてスケルトンとウェイトの設定を行います。
地味な作業ですが、とても大切な部分です。
二日目
引き続き先日のサンプルモデルを利用してフェイシャルのモーフィングと足のIKの仕込み。
キャラクターのセットアップでは欠かせない仕掛けですね!
昼からはセットアップできたキャラクターを使って簡単なモーションを組んでもらいました。
みんなモーションを組むのは初めて、各自の個性が垣間見れて楽しいです^^
三日目
 さまざまなコントローラの組み込みです。キャラクターをどんどんブラッシュアップして使いやすいように仕上げていくわけですね!
さまざまなコントローラの組み込みです。キャラクターをどんどんブラッシュアップして使いやすいように仕上げていくわけですね!
IK、コンストレイント、親子関係等、色々とややこしい部分ではあります。
昼からはブラッシュアップされたキャラクターを使い、意外と奥深い「歩き」と「走り」のループモーションを組んでいきました。
大きな動きから組んでいく、動きの観察の仕方、予備動作、重力、モーション組む時のコツ等、一度にたくさんの事を話しましたが何度も色々なモーションを組んで掴み取っていってほしいです。
四日目
今までやってきた事の集大成!
各自のオリジナルキャラクターをセットアップしていきます。
流石に一日で完成にはいたりませんでしたが、冬休みがんばって完成させてほしいですね!
最終日なので作業しながら質疑応答もやっていきました。
ゲームモデルと映像モデルの違い、
TスタンスとAスタンスの使い分け、
スカルプト、ノーマルマップの焼き付け、
3Dペイント、モーフィング、グラフ編集、
綺麗なUV展開をする意味と展開の仕方等
オリジナルウルトラマン、
最終的に怪獣と戦うアニメーション期待しています。
ZBrushでキャラクターを作成した学生。
modoにコンバートしてのアニメーション楽しみにしてます!
オリジナルキャラクターのセットアップ、アニメーション、完成したら担任の先生が送ってくださるそうなので、またこの場で紹介できたらと思います。
また、この講義での技術的な内容は後日、ブログの方で紹介していきます。
みなさん四日間ホントにお疲れ様でした。
先日12月24日から27日の間に大分県立芸術文化短期大学にて、
modo801キャラクターセットアップ短期集中特別講義をやってきました。
全四日間でキャラクターのセットアップとモーションを学びます。
生徒達はmodoでモデリングはしたことあるけど、セットアップとアニメーションは初めて、
前半はこちらの用意したキャラクターに対してテキストに沿って作業。
後半は前持って準備してもらった各自のオリジナルキャラクターに対してセットアップ、モーションを仕込んでいく流れです。
一日目
まずは自己紹介から、好きな映画、好きなアニメ、好きなゲーム等を発表してもらいました。
言ってしまえば各自それぞれがクリエイティブな仕事を志すキッカケになったモノだったりするので毎回講義ではこれを聞いています。
個人的にガンダム好き、ジョジョ好きが居るとテンションが上がるウチダです。
初日はスケルトンの配置とウェイト設定。
サンプルキャラクターを用いてスケルトンとウェイトの設定を行います。
地味な作業ですが、とても大切な部分です。
二日目
引き続き先日のサンプルモデルを利用してフェイシャルのモーフィングと足のIKの仕込み。
キャラクターのセットアップでは欠かせない仕掛けですね!
昼からはセットアップできたキャラクターを使って簡単なモーションを組んでもらいました。
みんなモーションを組むのは初めて、各自の個性が垣間見れて楽しいです^^
三日目
 さまざまなコントローラの組み込みです。キャラクターをどんどんブラッシュアップして使いやすいように仕上げていくわけですね!
さまざまなコントローラの組み込みです。キャラクターをどんどんブラッシュアップして使いやすいように仕上げていくわけですね!IK、コンストレイント、親子関係等、色々とややこしい部分ではあります。
昼からはブラッシュアップされたキャラクターを使い、意外と奥深い「歩き」と「走り」のループモーションを組んでいきました。
大きな動きから組んでいく、動きの観察の仕方、予備動作、重力、モーション組む時のコツ等、一度にたくさんの事を話しましたが何度も色々なモーションを組んで掴み取っていってほしいです。
四日目
今までやってきた事の集大成!
各自のオリジナルキャラクターをセットアップしていきます。
流石に一日で完成にはいたりませんでしたが、冬休みがんばって完成させてほしいですね!
最終日なので作業しながら質疑応答もやっていきました。
ゲームモデルと映像モデルの違い、
TスタンスとAスタンスの使い分け、
スカルプト、ノーマルマップの焼き付け、
3Dペイント、モーフィング、グラフ編集、
綺麗なUV展開をする意味と展開の仕方等
オリジナルウルトラマン、
最終的に怪獣と戦うアニメーション期待しています。
ZBrushでキャラクターを作成した学生。
modoにコンバートしてのアニメーション楽しみにしてます!
オリジナルキャラクターのセットアップ、アニメーション、完成したら担任の先生が送ってくださるそうなので、またこの場で紹介できたらと思います。
また、この講義での技術的な内容は後日、ブログの方で紹介していきます。
みなさん四日間ホントにお疲れ様でした。
2014年12月23日火曜日
メッシュクリーンアップ
「メッシュクリーンアップ」を紹介します。
モデリングしている際に発生する不正なメッシュを整理してくれるツールです。
「メッシュ編集」>「メッシュクリーンアップ」をクリックします。
「メッシュクリーンアップ」ウィンドウが表示されます。
実行したい項目にチェックをいれて実行!
基本的に全部チェック入れて実行でOKだと思います。
クリーン結果を表示してくれます。
モデリングしている際、活用してみてください。
モデリングしている際に発生する不正なメッシュを整理してくれるツールです。
「メッシュ編集」>「メッシュクリーンアップ」をクリックします。
「メッシュクリーンアップ」ウィンドウが表示されます。
実行したい項目にチェックをいれて実行!
基本的に全部チェック入れて実行でOKだと思います。
クリーン結果を表示してくれます。
モデリングしている際、活用してみてください。
2014年12月22日月曜日
ドリル
「ドリル」を紹介します。
以前紹介した「ブーリアン」や「ソリッドドリル」と同じように二つのオブジェクトの位置関係からメッシュを編集するツールです。
編集する部分は「ソリッドドリル」と同じくアクティブメッシュの該当するポリゴンですが、メッシュを編集する方法が「ソリッドドリル」と異なります。
実際にやってみましょう。
アクティブメッシュにオブジェクト(立方体)を、
非アクティブメッシュに板状のオブジェクト(☆)を用意します。
「メッシュ編集」>「ドリル」を選択します。
「ドリル」のウィンドウが表示されます。
まず見てほしいのは「軸」です。
ここで設定した軸方向にメッシュをカットしていきます。
今回は奥行き方向にカットしたいので「z」軸方向です。
「操作」をクリックすると4つのドリルの方法が表示されます。
「ソリッドドリル」と同じように適切な操作を選んで実行します。
「コア」
アクティブメッシュを非アクティブメッシュの形状で抜き出します。
「トンネル」
アクティブメッシュを非アクティブメッシュの形状で穴をあけます。
「ステンシル」
アクティブメッシュを非アクティブメッシュの形状でスライスします。
その時スライスされたメッシュに任意のマテリアルを与えます。
「スライス」
アクティブメッシュを非アクティブメッシュの形状でスライスします。
このツールも使用後に五角形ポリゴンが発生する場合があるので、メッシュの整理を忘れずに。
以前紹介した「ブーリアン」や「ソリッドドリル」と同じように二つのオブジェクトの位置関係からメッシュを編集するツールです。
編集する部分は「ソリッドドリル」と同じくアクティブメッシュの該当するポリゴンですが、メッシュを編集する方法が「ソリッドドリル」と異なります。
アクティブメッシュにオブジェクト(立方体)を、
非アクティブメッシュに板状のオブジェクト(☆)を用意します。
「ドリル」のウィンドウが表示されます。
まず見てほしいのは「軸」です。
ここで設定した軸方向にメッシュをカットしていきます。
今回は奥行き方向にカットしたいので「z」軸方向です。
「操作」をクリックすると4つのドリルの方法が表示されます。
「ソリッドドリル」と同じように適切な操作を選んで実行します。
アクティブメッシュを非アクティブメッシュの形状で抜き出します。
アクティブメッシュを非アクティブメッシュの形状で穴をあけます。
アクティブメッシュを非アクティブメッシュの形状でスライスします。
その時スライスされたメッシュに任意のマテリアルを与えます。
アクティブメッシュを非アクティブメッシュの形状でスライスします。
このツールも使用後に五角形ポリゴンが発生する場合があるので、メッシュの整理を忘れずに。
2014年12月21日日曜日
ソリッドドリル
「ソリッドドリル」を紹介します。
「ソリッドドリル」は以前紹介した「ブーリアン」と同じように二つのオブジェクトの位置関係からメッシュを編集するツールです。
「ブーリアン」と違いアクティブメッシュと非アクティブメッシュの交差部分にのみ編集を行います。
実際にやってみましょう。
2つ「mesh」を用意してそれぞれオブジェクトを交差し合うように配置します。
一方をアクティブメッシュ、片方を非アクティブメッシュにします。
「メッシュ編集」>「ソリッドドリル」を選択します。
「ソリッドドリル」のウィンドウが表示されます。
「操作」をクリックすると4つの方法が表示されますので。
適切な操作を選んで実行します。
「コア」
アクティブメッシュと非アクティブメッシュの交わっている部分を抜き出します。
「トンネル」
アクティブメッシュの非アクティブメッシュと交わっている部分に穴をあけます。
「ステンシル」
アクティブメッシュの非アクティブメッシュと交わっている部分をスライスします。
その時スライスされたメッシュに任意のマテリアルを与えます。
「スライス」
アクティブメッシュの非アクティブメッシュと交わっている部分をスライスします。
マテリアルを与えることはできません。
このツールも使用後に五角形ポリゴンが発生する場合があるので、メッシュの整理を忘れずに。
「ソリッドドリル」は以前紹介した「ブーリアン」と同じように二つのオブジェクトの位置関係からメッシュを編集するツールです。
「ブーリアン」と違いアクティブメッシュと非アクティブメッシュの交差部分にのみ編集を行います。
実際にやってみましょう。
2つ「mesh」を用意してそれぞれオブジェクトを交差し合うように配置します。
一方をアクティブメッシュ、片方を非アクティブメッシュにします。
「メッシュ編集」>「ソリッドドリル」を選択します。
「ソリッドドリル」のウィンドウが表示されます。
「操作」をクリックすると4つの方法が表示されますので。
適切な操作を選んで実行します。
「コア」
アクティブメッシュと非アクティブメッシュの交わっている部分を抜き出します。
「トンネル」
アクティブメッシュの非アクティブメッシュと交わっている部分に穴をあけます。
「ステンシル」
アクティブメッシュの非アクティブメッシュと交わっている部分をスライスします。
その時スライスされたメッシュに任意のマテリアルを与えます。
「スライス」
アクティブメッシュの非アクティブメッシュと交わっている部分をスライスします。
マテリアルを与えることはできません。
このツールも使用後に五角形ポリゴンが発生する場合があるので、メッシュの整理を忘れずに。
2014年12月20日土曜日
ブーリアン
「ブーリアン」について紹介します。
「ブーリアン」は二つのオブジェクトの重なり部分から形状を作成するツールです。
オブジェクトを用意します。
「n」キーでアイテムリストに新規meshを追加。
それぞれの「mesh」にオブジェクトを配置します。
その時オブジェクトが重なり合うように配置してください。
一方のメッシュをアクティブに片方のメッシュを非アクティブにしておきます。
「メッシュ編集」>「ブーリアン」をクリックします。
「ブーリアン」のウィンドウが表示されます。
「操作」をクリックすると4つのブーリアンの方法が表示されますので。
適切な操作を選んで実行します。
「和」
アクティブのオブジェクトと非アクティブのオブジェクトを一体化させます。
交差部分はメッシュが割られて結合されます。
めり込み部分はそれぞれ削除されます。
「積」
アクティブのオブジェクトと非アクティブのめり込んでいる部分を抜き出します。
「減算」
アクティブのオブジェクトと非アクティブのめり込んでいる部分を削ります。
「加算」
アクティブのオブジェクトと非アクティブのオブジェクトを一体化させます。
交差部分はメッシュが割られて結合されます。
「和」と違い、めり込み部分は残ったままです。
建築物等モデリングするときに多用するツールです。
五角形以上のポリゴンが発生しやすいのでブーリアンを実行した後はメッシュの整理をしておきましょう。
「ブーリアン」は二つのオブジェクトの重なり部分から形状を作成するツールです。
オブジェクトを用意します。
「n」キーでアイテムリストに新規meshを追加。
それぞれの「mesh」にオブジェクトを配置します。
その時オブジェクトが重なり合うように配置してください。
一方のメッシュをアクティブに片方のメッシュを非アクティブにしておきます。
「メッシュ編集」>「ブーリアン」をクリックします。
「ブーリアン」のウィンドウが表示されます。
「操作」をクリックすると4つのブーリアンの方法が表示されますので。
適切な操作を選んで実行します。
「和」
アクティブのオブジェクトと非アクティブのオブジェクトを一体化させます。
交差部分はメッシュが割られて結合されます。
めり込み部分はそれぞれ削除されます。
「積」
アクティブのオブジェクトと非アクティブのめり込んでいる部分を抜き出します。
「減算」
アクティブのオブジェクトと非アクティブのめり込んでいる部分を削ります。
「加算」
アクティブのオブジェクトと非アクティブのオブジェクトを一体化させます。
交差部分はメッシュが割られて結合されます。
「和」と違い、めり込み部分は残ったままです。
建築物等モデリングするときに多用するツールです。
五角形以上のポリゴンが発生しやすいのでブーリアンを実行した後はメッシュの整理をしておきましょう。
登録:
投稿 (Atom)