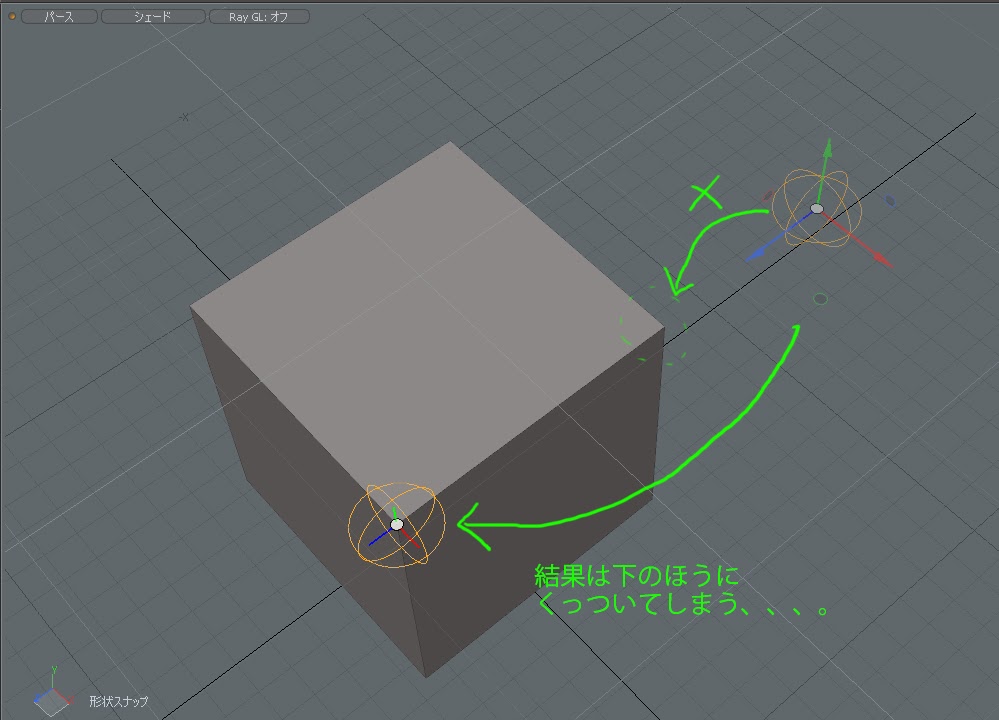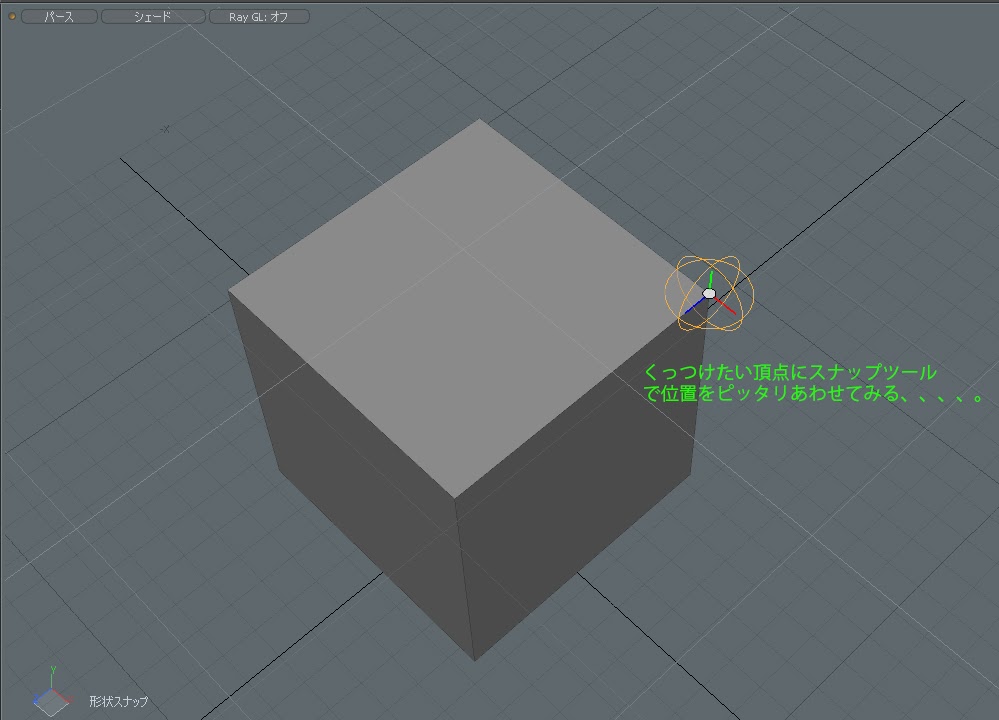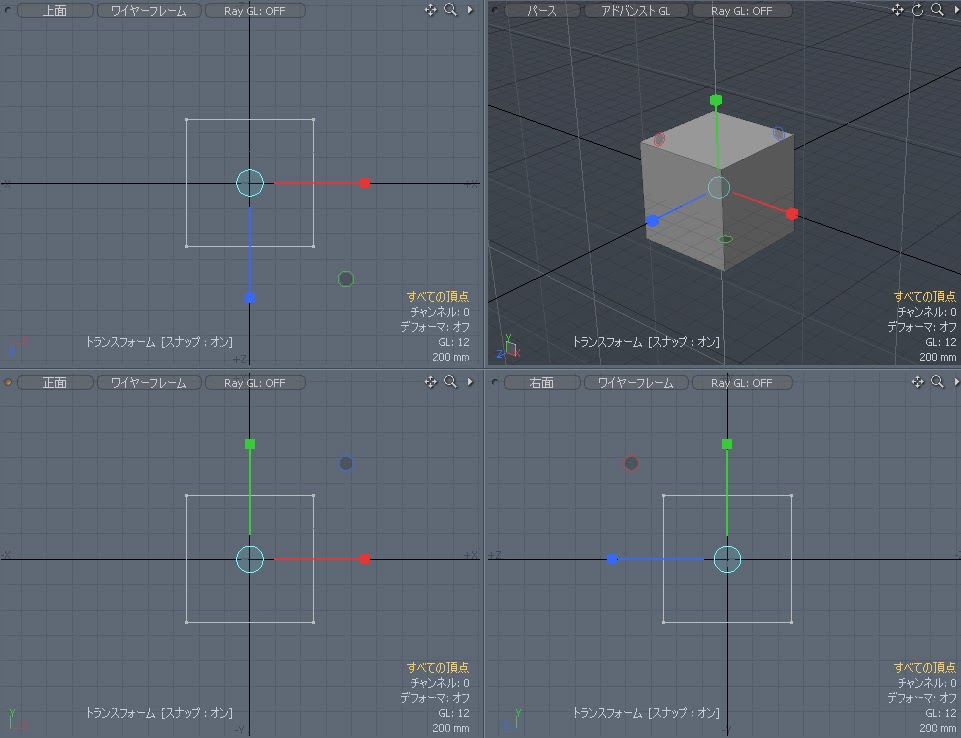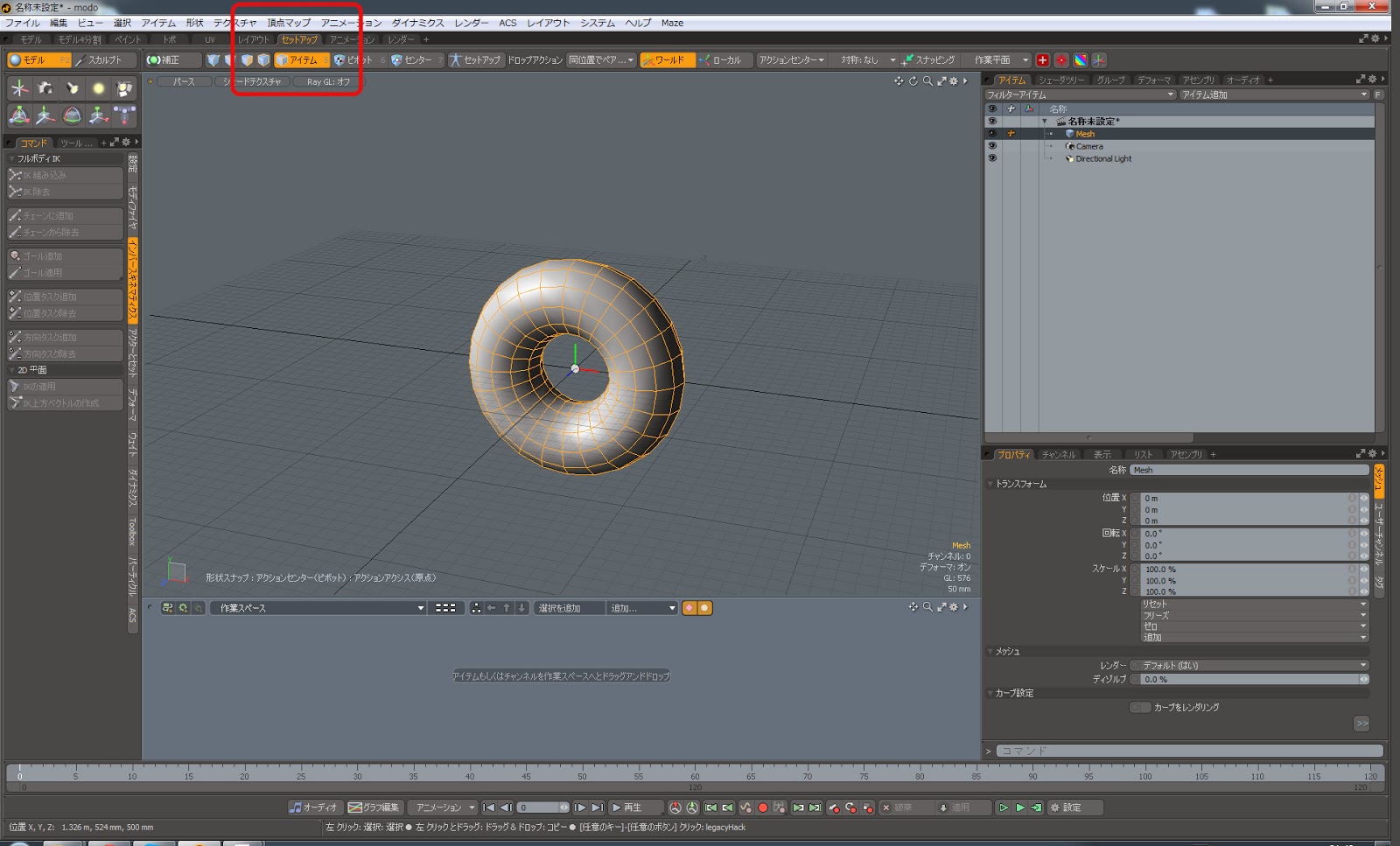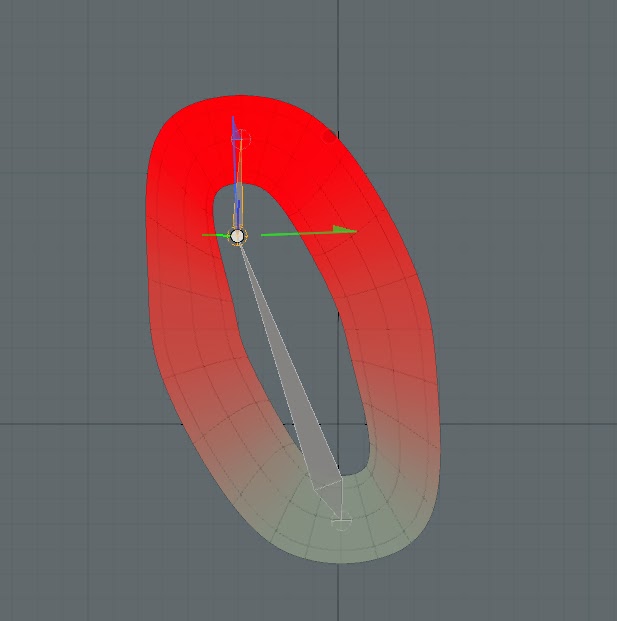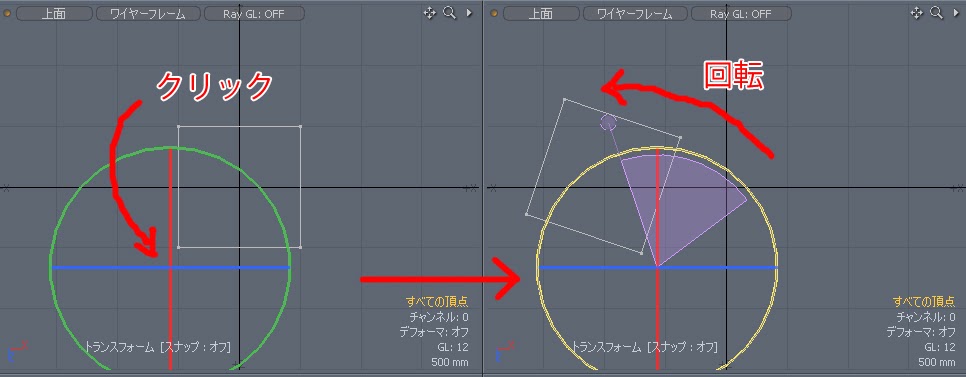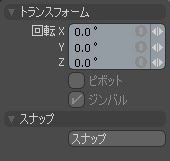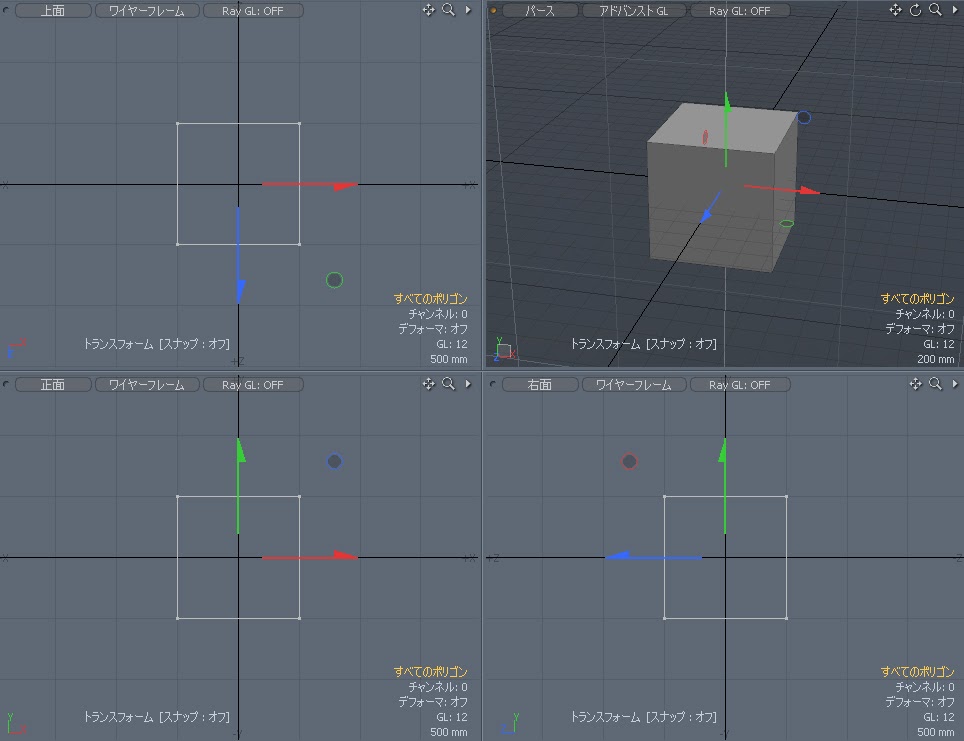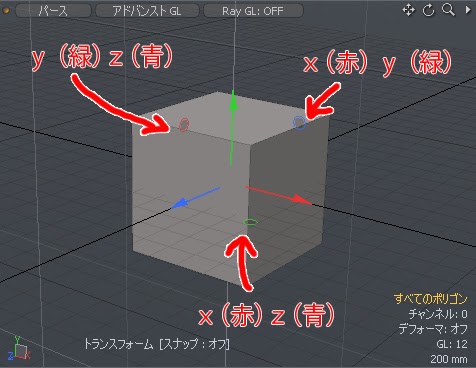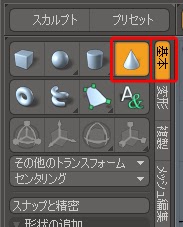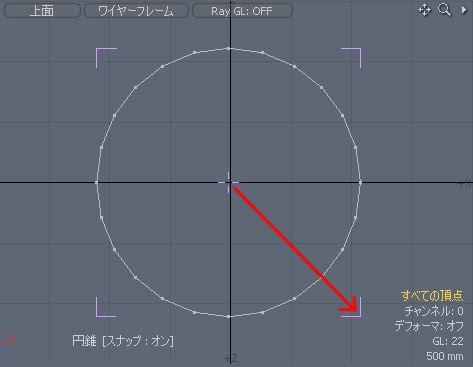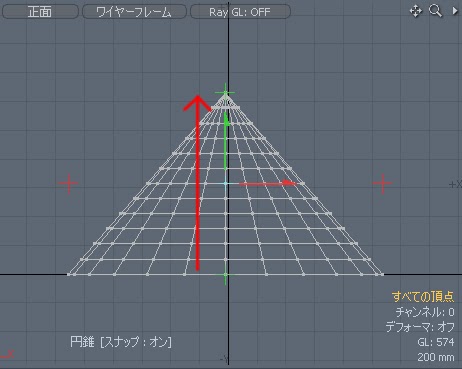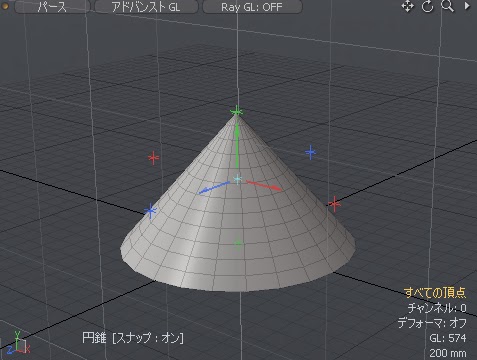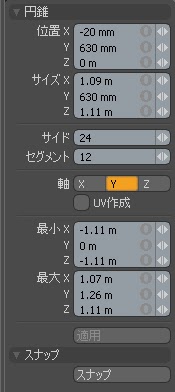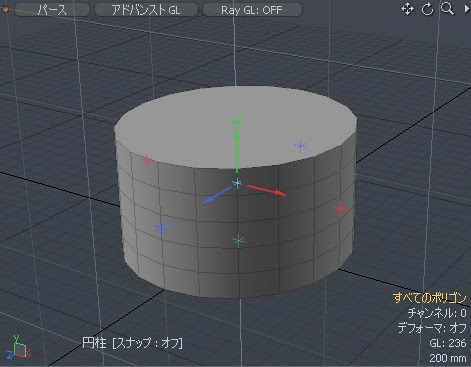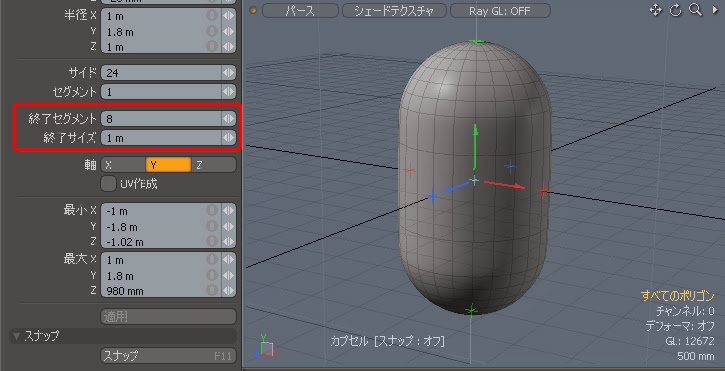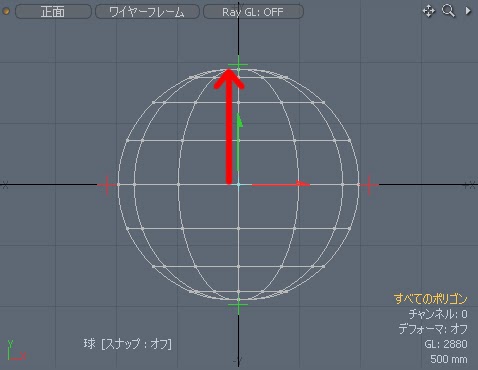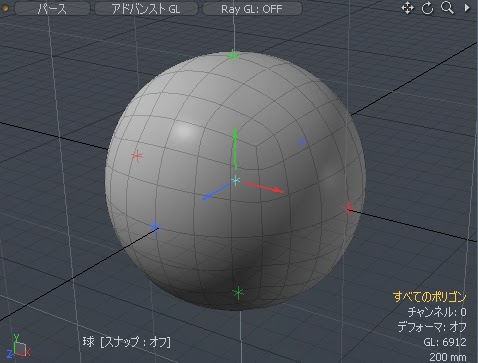今回は単純に僕が困ったなぁということを書いてみます(;^ω^)
タイトルにも書いてますが、頂点に対する形状コンストレイントを使っていたのですが、これが思った挙動をしてくれなくて困ったなぁーというもの。
 ちなみに、形状コンストレイントというものをさらりと説明してみたものが右のGIF動画です。
ちなみに、形状コンストレイントというものをさらりと説明してみたものが右のGIF動画です。これは頂点に対して適用したものだけど、エッジや、ポリゴンに対しても適用できる。
ざっくりいうと、形状に対してコンストレイント(拘束)をかけるというもの。そのままですな。
今回の困ったなぁーというのは、上のGIF動画では近い頂点にくっつくと書いてありますが、実際試してみるとくっつかないということなんです。
当然ですが、マニュアルを見ます。
するとこのように書いてあったので一部抜粋してみます。
『デフォルトでは、modo は、コンストレイントされるアイテムのセンターにいちばん近いコンポーネントインデックスを使用します。』

と、あったので実際にやってみると、右下のように離れた頂点のほうにくっついてしまうのです。。
それならばと、くっつけたいロケーターと対象となる頂点をスナップでぴしゃりと位置合わせをしてみたらどうかと。
位置的にはこれ以上無いくらいに近いから、うまくいくはずだろう、と思ったのですが、、、、
結果は変わらず、合わせた位置の頂点とは違う離れた頂点にコンストレイントされてしまいました。
この後頂点番号とかも疑って、色々と位置を変えてやってみたのですが、結局これといった答えが分からず、コンストレイントをかけた後に、インデックスAの値に拘束先の頂点番号を入力して使っております。
本来こういうものなのか、僕のやり方が間違っているのか、それすらも分かりませんが、もしこういったトラブルを抱えてる方がいれば、ひとつのケースとしてここに記載しておきます。
それでは。