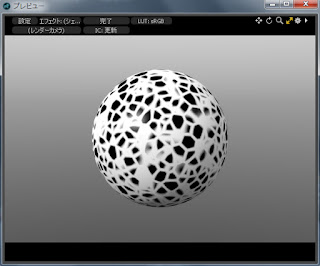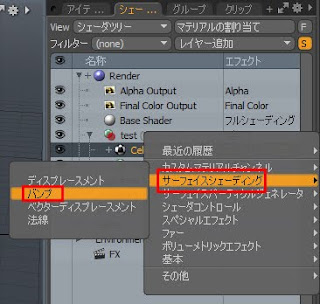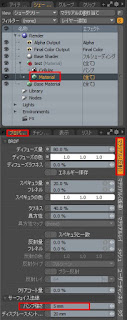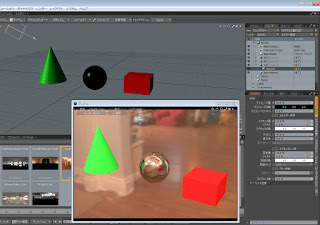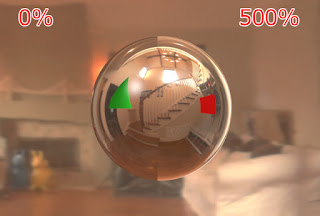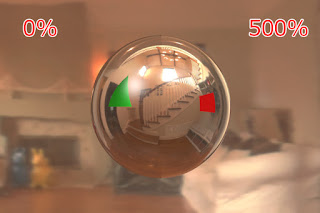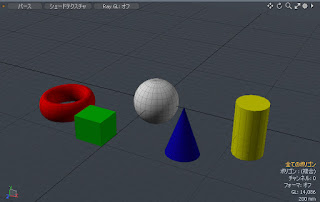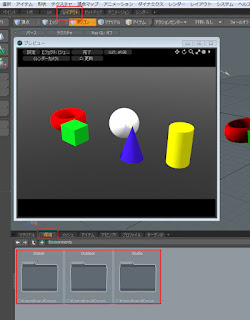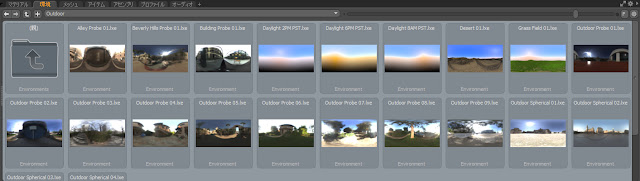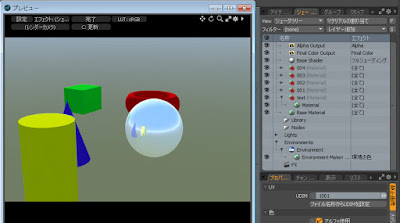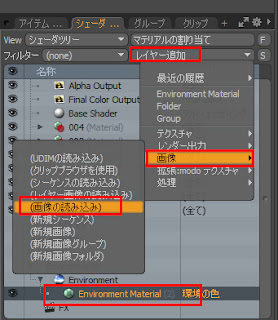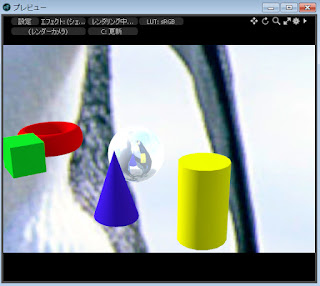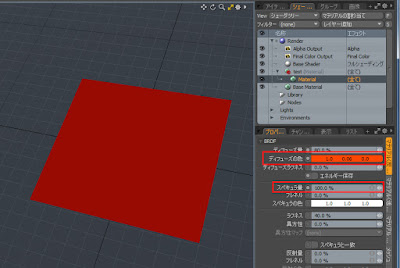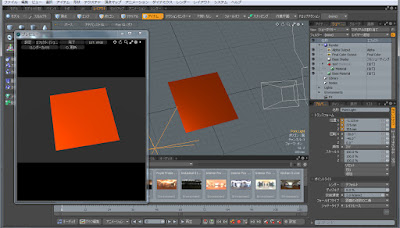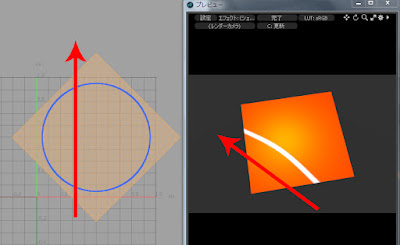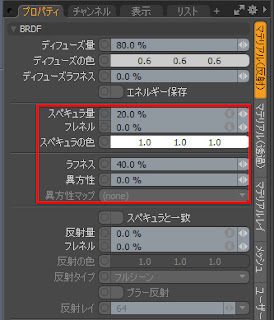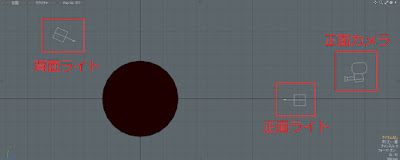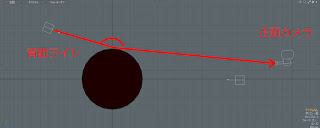ご無沙汰しております、ナカハラです。
現在転職したことで、大阪在住となっています。
というわけで、昨日MODOユーザーグループ大阪様の勉強会に行ってきました!(すみません、写真撮り忘れてましたw)
MODO業界の有名人、日比さんと柳村さんによる902の新機能の話しや制作事例による話しを聞き、懇親会でお酒を交えながらいろんな方とMODOの意見交換を行ってきました!!
勉強会の具体的な内容は一応確認を取っていませんので、ここでは書きませんが、実にプロッフェッショナルな内容でした。参加者もベテランな方々が多く、転職してMODOを触ってない私はかなり萎縮しておりましたw
あくまで印象ですが、建築パースやデザイン系に携わられている方々が多い印象で、福岡とはまた違った雰囲気でした。
懇親会の際にユーザーグループ福岡の話しもしましたが、あまり知られておらず「福岡にもあるんですねー」といった感じでしたねー
最近福岡もMODOのユーザー層がじわじわ増えてきてると聞いてるので、これから盛り上がっていきそうですね!!(って勝手に思ってますw
とりあえず、ユーザーグループ福岡と会長の宣伝はしておいたので、九州と関西、そして関東とユーザーグループ同士交流の輪が広がっていくいいですね!!
そんな感じでした〜!
名刺交換もしてきましたーw
2015年12月20日日曜日
2015年12月16日水曜日
バンプ
今回はバンプの紹介をします。
バンプとは指定する画像等から高低差情報を読み取り擬似的に凸凹を表現するものになります。
凸凹は法線情報が変化しているだけなのでメッシュの形状が変化しているわけではありません。
擬似的にといっている理由はそこですね。
実際にやってみます。
適当なオブジェクトを用意してマテリアルを割り当てます。
マテリアルにテクスチャを割り当てます。
今回は「レイヤー追加」>「テクスチャ」>「Cellular」を選択します。
※テクスチャにはいろいろな模様を表現するために他にも用意されています。また、次回紹介したいと思います。
「F8」を押してプレビューレンダーを見てみましょう。
「Cellular」を割り当てると細胞のような模様が表示されます。
割り当てられた模様をバンプマップとして設定します。
「Cellular」の「エフェクト」欄の「ディフューズの色」を右クリック
「サーフェイスシェーディング」から「バンプ」を選択します。
プレビューレンダーを確認すると、
割り当てた「Cellular」の模様で表面に凹凸が出ているのが確認できます。
黒い部分が凹んで白い部分が出っ張っています。これがバンプです。
「Material」を選択して、
「プロパティ」>「マテリアル(反射)」>「サーフェイス法線」の
「バンプの強さ」を変えてみましょう。
値を大きくすることでバンプの凹凸を深くすることができます。
バンプとは指定する画像等から高低差情報を読み取り擬似的に凸凹を表現するものになります。
凸凹は法線情報が変化しているだけなのでメッシュの形状が変化しているわけではありません。
擬似的にといっている理由はそこですね。
実際にやってみます。
適当なオブジェクトを用意してマテリアルを割り当てます。
マテリアルにテクスチャを割り当てます。
今回は「レイヤー追加」>「テクスチャ」>「Cellular」を選択します。
※テクスチャにはいろいろな模様を表現するために他にも用意されています。また、次回紹介したいと思います。
「F8」を押してプレビューレンダーを見てみましょう。
「Cellular」を割り当てると細胞のような模様が表示されます。
割り当てられた模様をバンプマップとして設定します。
「Cellular」の「エフェクト」欄の「ディフューズの色」を右クリック
「サーフェイスシェーディング」から「バンプ」を選択します。
プレビューレンダーを確認すると、
割り当てた「Cellular」の模様で表面に凹凸が出ているのが確認できます。
黒い部分が凹んで白い部分が出っ張っています。これがバンプです。
「Material」を選択して、
「プロパティ」>「マテリアル(反射)」>「サーフェイス法線」の
「バンプの強さ」を変えてみましょう。
値を大きくすることでバンプの凹凸を深くすることができます。
2015年11月22日日曜日
マテリアル(反射)_スペキュラと一致
マテリアル(反射)のプロパティにある「スペキュラと一致」について紹介します。
前回紹介した「エネルギー保存」と同じく
チェックを入れることで現実世界でのマテリアルのパラメータを再現する機能になります。
3DCGのソフトは基本的にスペキュラと反射は別のパラメータが与えられています。
スペキュラの値を入れて発生するハイライトは光源の反射を表現したもの、
反射は周りにある物体の映り込みを表現したものと、名目上なっています。
しかし、現実世界では反射の設定はスペキュラの設定をもとに連動した関係になっているのです。
「スペキュラと一致」にチェックを入れると文字通り、反射の設定をスペキュラに合わせて自動的に調整してくれることができます。
オブジェクトを用意しました。
適当に環境マップを与えて、スペキュラの値等は図のようにしています。
左が「スペキュラと一致」にチェックを外したもの、右がチェックを入れたものです。
チェックを入れると「反射量」の値は入力できなくなります。「スペキュラ量」の値に合わせて自動的に反射量を調節してくれているわけです。
中にはステンレスのようにハイライトは入っているのに周りの物体の映り込みがぼやけてしまう素材もあります。そんな時は「ブラー反射」ここにチェックを入れてみるといいかもです。
「スペキュラと一致」も「エネルギー保存」と同じく、単純にフォトリアルなマテリアルを簡単に再現してくれる機能!と考えていてもいいかもしれません。
前回紹介した「エネルギー保存」と同じく
チェックを入れることで現実世界でのマテリアルのパラメータを再現する機能になります。
3DCGのソフトは基本的にスペキュラと反射は別のパラメータが与えられています。
スペキュラの値を入れて発生するハイライトは光源の反射を表現したもの、
反射は周りにある物体の映り込みを表現したものと、名目上なっています。
しかし、現実世界では反射の設定はスペキュラの設定をもとに連動した関係になっているのです。
「スペキュラと一致」にチェックを入れると文字通り、反射の設定をスペキュラに合わせて自動的に調整してくれることができます。
オブジェクトを用意しました。
適当に環境マップを与えて、スペキュラの値等は図のようにしています。
左が「スペキュラと一致」にチェックを外したもの、右がチェックを入れたものです。
チェックを入れると「反射量」の値は入力できなくなります。「スペキュラ量」の値に合わせて自動的に反射量を調節してくれているわけです。
中にはステンレスのようにハイライトは入っているのに周りの物体の映り込みがぼやけてしまう素材もあります。そんな時は「ブラー反射」ここにチェックを入れてみるといいかもです。
「スペキュラと一致」も「エネルギー保存」と同じく、単純にフォトリアルなマテリアルを簡単に再現してくれる機能!と考えていてもいいかもしれません。
2015年11月7日土曜日
マテリアル(反射)_エネルギー保存
マテリアル(反射)のプロパティにある「エネルギー保存」について紹介します。
このあたりについては自分自身も曖昧にしていた部分で、
今回、色々調べた上で自分なりの解釈をまとめてみました。
間違ってたらすみません・・・
さて、「エネルギー保存」ですが、チェックを入れることで現実世界での「ディフューズ量」と「スペキュラ量」のパラメータの関係を再現すように自動的に補正をかけてくれる機能になります。
もうちょっとかみくだいて説明すると、
現実の世界では「ディフューズ量」と「スペキュラ量」の合計が100%を超えることはありません。
しかしmodoのマテリアル設定のパラメータ上では
「ディフーズ量」100%、「スペキュラ量」100%、合計200%
といったような現実ではありえない値を入れることが可能です。
このような、現実世界ではありえない値を自動的に合計100%になるよう補正をかけてくれる機能になるようです。
実際にチェックの有無で「スペキュラ量」の値を変えた時、
どのような変化があるか確認してみます。
「エネルギー保存」チェックなし
「ディフューズ量」 100%
「スペキュラ量」 左から0%、25%、50%、75%、100%
スペキュラ量を上げるとハイライトが強くなります。
もとの色には変化がありません。
「エネルギー保存」チェックあり
「ディフューズ量」 100%
「スペキュラ量」 左から0%、25%、50%、75%、100%
、ディフューズ量がスペキュラ量が増えるにつれて減っていきますので暗くなっていますね。
制作をする上では、単純にフォトリアルなマテリアルを簡単に再現してくれる機能!と考えていてもいいかもしれません。
このあたりについては自分自身も曖昧にしていた部分で、
今回、色々調べた上で自分なりの解釈をまとめてみました。
間違ってたらすみません・・・
さて、「エネルギー保存」ですが、チェックを入れることで現実世界での「ディフューズ量」と「スペキュラ量」のパラメータの関係を再現すように自動的に補正をかけてくれる機能になります。
もうちょっとかみくだいて説明すると、
現実の世界では「ディフューズ量」と「スペキュラ量」の合計が100%を超えることはありません。
しかしmodoのマテリアル設定のパラメータ上では
「ディフーズ量」100%、「スペキュラ量」100%、合計200%
といったような現実ではありえない値を入れることが可能です。
このような、現実世界ではありえない値を自動的に合計100%になるよう補正をかけてくれる機能になるようです。
実際にチェックの有無で「スペキュラ量」の値を変えた時、
どのような変化があるか確認してみます。
「エネルギー保存」チェックなし
「ディフューズ量」 100%
「スペキュラ量」 左から0%、25%、50%、75%、100%
スペキュラ量を上げるとハイライトが強くなります。
もとの色には変化がありません。
「エネルギー保存」チェックあり
「ディフューズ量」 100%
「スペキュラ量」 左から0%、25%、50%、75%、100%
、ディフューズ量がスペキュラ量が増えるにつれて減っていきますので暗くなっていますね。
制作をする上では、単純にフォトリアルなマテリアルを簡単に再現してくれる機能!と考えていてもいいかもしれません。
2015年10月31日土曜日
マテリアル(反射)_反射について_02(各種パラメータ)
前回反射量と環境マップについて紹介しました。
今回は反射の各種パラメータについて紹介していきます。
球体オブジェクトにマテリアルを割り当て環境マップを設定しました。
また、前回と同じく周りに適当なプリミティブを配置しています。
「反射量」は50%にしています。
その他のパラメータの数値は図のようにしています。
「フレネル」
カメラとメッシュの角度による反射の強さを調整することができます。
カメラの向きに対して正対しているメッシュには影響は出ません。
カメラの向きに対してメッシュが平行に近づくにつれて反射は強くなります。
左側が「フレネル」0%、右側を500%です。
球体であれば淵側のメッシュの反射が強くなっていますね。
「反射の色」
反射する色を決めます。
「反射タイプ」
反射タイプで反射するモノを決めることができます。
「フルシーン」では配置されているプリミティブや環境マップ、すべてのモノが反射しています。
「環境のみ」では配置されているプリミティブは反射されていません。環境マップのみが反射しています。
「ブラー反射」
チェックを入れることで反射したモノをぼかすことができます。
ぼかし具合の強さはスペキュラのラフネスに依存しますので、
チェックを入れた後はスペキュラのラフネスの数値を上げる必要があります。
「反射レイ」
数値を上げることでブラー反射を入れることで発生するノイズを減らすことができます。左側が「反射レイ」64、右側が512です。
「クリアコート」
この数値を上げてあげることで、自動車の車体のような、厚みを持たせた反射を表現することができます。左側が「クリアコート」0%、右側が500%です。
以上で反射パラメータの紹介を終わります。
「マテリアル」タグの中に様々なサンプルマテリアルが用意されていますので、
どのようなパラメータを設定するとどのような質感になるのかなど、色々参考にしてみるのもいいかもしれませんね!
今回は反射の各種パラメータについて紹介していきます。
球体オブジェクトにマテリアルを割り当て環境マップを設定しました。
また、前回と同じく周りに適当なプリミティブを配置しています。
「反射量」は50%にしています。
その他のパラメータの数値は図のようにしています。
「フレネル」
カメラとメッシュの角度による反射の強さを調整することができます。
カメラの向きに対して正対しているメッシュには影響は出ません。
カメラの向きに対してメッシュが平行に近づくにつれて反射は強くなります。
左側が「フレネル」0%、右側を500%です。
球体であれば淵側のメッシュの反射が強くなっていますね。
「反射の色」
反射する色を決めます。
「反射タイプ」
反射タイプで反射するモノを決めることができます。
「フルシーン」では配置されているプリミティブや環境マップ、すべてのモノが反射しています。
「環境のみ」では配置されているプリミティブは反射されていません。環境マップのみが反射しています。
「ブラー反射」
チェックを入れることで反射したモノをぼかすことができます。
ぼかし具合の強さはスペキュラのラフネスに依存しますので、
チェックを入れた後はスペキュラのラフネスの数値を上げる必要があります。
「反射レイ」
数値を上げることでブラー反射を入れることで発生するノイズを減らすことができます。左側が「反射レイ」64、右側が512です。
「クリアコート」
この数値を上げてあげることで、自動車の車体のような、厚みを持たせた反射を表現することができます。左側が「クリアコート」0%、右側が500%です。
以上で反射パラメータの紹介を終わります。
「マテリアル」タグの中に様々なサンプルマテリアルが用意されていますので、
どのようなパラメータを設定するとどのような質感になるのかなど、色々参考にしてみるのもいいかもしれませんね!
2015年10月3日土曜日
マテリアル(反射)_反射について_01(反射量と環境マップ)
今回はマテリアル(反射)の反射について紹介していきます。
このパラメータを調整することで鏡や金属、プラスチックの様な周りの環境を反射させた質感を表現をすることができます。
やってみます。
球体を用意してマテリアルを割り当てます。
「test」という名前で割り当てました。
反射が解りやすいように
「ディフューズ量100% スペキュラ量0%」
にしています。
次に反射させるためのオブジェクトを周りに配置していきます。
円柱、円錐等のプリミティブを適当に色をつけて置いてみました。
マテリアル「001」の「反射量」を100%にしてみます。
「F8」キーを押してプレビューレンダーを表示します。
周りのオブジェクトを反射した質感になりました。
これで鏡や車のボディのような質感を表現することができるわけです。
続いて他の反射のパラメータの紹介をしたいところですが、
先に応用として「環境マップ」を紹介します。
環境マップを利用することで擬似的に周りに指定した画像をもとにした環境を再現ことができます。
まずはmodoのサンプルを利用して環境マップを設定してみます。
レイアウトタグを選択します。
続いて、下にあるタグから環境を選択しましょう。「Indoor」「Outdoor」「Studio」と3種類の項目が表示されます。それぞれマップを確認してみます。
まずは「Indoor」フォルダをダブルクリックしてみましょう。
「Indoor」は室内を再現した環境マップです。
上の階層に戻る場合は「戻る」ボタンか「親フォルダ」をクリックすることで戻れます。
「Outdoor」は外の風景を再現した環境マップになります。
「Studio」撮影スタジオを再現した環境マップとなります。
仮に一つ環境マップを実行してみましょう。
環境マップのアイコンをダブルクリックまたは作業画面にドラッグしてみてください。
作業画面内では確認できませんが、プレビューレンダーでは背景に環境マップが割り当てられたのが確認できます。
また、球体も確認してみましょう。
配置されたオブジェクトだけでなく背景に表示されている環境マップも反射しているのが確認できるはずです。
いくつかの環境マップが用意されてますが、
自分の好きな画像を環境マップに割り当てることもできます。
シェーダツリーを見てみます。
「Environment」>「Environment」の中に何やら画像アイテムが確認できます。
実は先ほどサンプルから実行した環境マップはこの中に格納されているのです。
では、自分で用意した画像を環境マップに割り当てていくために
一度、画像アイテムを削除します。選択して「delete」です。
プレビューレンダー背景が削除されたのが確認できます。
では画像を読み込みます。
「Environment」>「Environment」>「Environment Material 」を選択している状態で
「レイヤー追加」>「画像」>「画像の読み込み」をクリックします。
背景に設定したい画像を選んで開きます。
プレビューレンダーで確認します。
今回はペンギンの画像を読み込みました。
背景に開いた画像が表示されていれば成功です!
環境マップはフォトリアルなレンダリングをする際は必須の機能になります。
色々と試してみてください。
次回は他の反射のパラメータについて紹介したいと思います。
このパラメータを調整することで鏡や金属、プラスチックの様な周りの環境を反射させた質感を表現をすることができます。
やってみます。
球体を用意してマテリアルを割り当てます。
「test」という名前で割り当てました。
反射が解りやすいように
「ディフューズ量100% スペキュラ量0%」
にしています。
次に反射させるためのオブジェクトを周りに配置していきます。
円柱、円錐等のプリミティブを適当に色をつけて置いてみました。
マテリアル「001」の「反射量」を100%にしてみます。
「F8」キーを押してプレビューレンダーを表示します。
周りのオブジェクトを反射した質感になりました。
これで鏡や車のボディのような質感を表現することができるわけです。
続いて他の反射のパラメータの紹介をしたいところですが、
先に応用として「環境マップ」を紹介します。
環境マップを利用することで擬似的に周りに指定した画像をもとにした環境を再現ことができます。
まずはmodoのサンプルを利用して環境マップを設定してみます。
レイアウトタグを選択します。
続いて、下にあるタグから環境を選択しましょう。「Indoor」「Outdoor」「Studio」と3種類の項目が表示されます。それぞれマップを確認してみます。
まずは「Indoor」フォルダをダブルクリックしてみましょう。
「Indoor」は室内を再現した環境マップです。
上の階層に戻る場合は「戻る」ボタンか「親フォルダ」をクリックすることで戻れます。
「Outdoor」は外の風景を再現した環境マップになります。
「Studio」撮影スタジオを再現した環境マップとなります。
仮に一つ環境マップを実行してみましょう。
環境マップのアイコンをダブルクリックまたは作業画面にドラッグしてみてください。
作業画面内では確認できませんが、プレビューレンダーでは背景に環境マップが割り当てられたのが確認できます。
また、球体も確認してみましょう。
配置されたオブジェクトだけでなく背景に表示されている環境マップも反射しているのが確認できるはずです。
いくつかの環境マップが用意されてますが、
自分の好きな画像を環境マップに割り当てることもできます。
シェーダツリーを見てみます。
「Environment」>「Environment」の中に何やら画像アイテムが確認できます。
実は先ほどサンプルから実行した環境マップはこの中に格納されているのです。
では、自分で用意した画像を環境マップに割り当てていくために
一度、画像アイテムを削除します。選択して「delete」です。
プレビューレンダー背景が削除されたのが確認できます。
では画像を読み込みます。
「Environment」>「Environment」>「Environment Material 」を選択している状態で
「レイヤー追加」>「画像」>「画像の読み込み」をクリックします。
背景に設定したい画像を選んで開きます。
プレビューレンダーで確認します。
今回はペンギンの画像を読み込みました。
背景に開いた画像が表示されていれば成功です!
環境マップはフォトリアルなレンダリングをする際は必須の機能になります。
色々と試してみてください。
次回は他の反射のパラメータについて紹介したいと思います。
2015年9月3日木曜日
マテリアル(反射)_スペキュラについて_02(異方性)
前回の「マテリアル(反射)_スペキュラについて_01」で先送りにしていたスペキュラの「異方性」について紹介します。
「異方性」を利用することで通常のメッシュの形状から発生するハイライトとは異なったハイライトを入れることができます。
言葉だけではチンプンカンプンなので実際にやってみます。
まずは板ポリゴンを1枚用意します。
マテリアルを割り当て、
ディフューズの色は適当に白以外で、
スペキュラ量は100%にしておきます。
「Directional Light」を「Point Light」に変更しておきます。
「レイアウト」タグを選択します。そうすることで作業画面にライトアイテムが表示されます。
「アイテムリスト」もしくは「シェーダツリー」から「Directional Light」を右クリックし、プルダウンメニューから「タイプの変更」>「Point Light」を選択することでライトのタイプを変えることができます。
※ライトの詳しい種類に関してはまた別の機会に紹介します。
「F8」キーを押して「プレビューレンダー」を表示します。
「プレビューレンダー」は最終的なレンダリングに近い状態でプレビューを表示をしてくれます。
「カメラ」と「Point Light」を調整してライトのハイライトが板ポリゴンに移りこむように移動させます。
ベーシックなハイライトが表示されている状態です。
さて、次にUVを確認してみましょう。
「UV」タグを選択します。「プレビューレンダー」はちょいと隠しました。
次に「リスト」>「UVマップ」 の中の「Texture」を選択しましょう。
デフォルトの設定で板ポリゴンを配置した時点でポリゴンをY軸から平行投影した状態でUVが展開されているのが確認できると思います。
UVの展開が確認できたらマテリアルを調整していきます。
マテリアルのプロパティの「異方性」の数値を100%にしたうえで、
「異方性マップ」から先ほど確認した「Texture」を選択します。
「プレビューレンダー」を確認するとハイライトが縦方向に伸びているのが確認できます。
このハイライトの方向はUV上のポリゴンの配置に依存しており、展開されたポリゴンのU軸方向にハイライトが伸びて表示されます。
ではUV上のポリゴンに回転をかけてみましょう。
UVでのポリゴンの方向に合わせてハイライトが回転しているのが確認できます。
こいつを利用することで、ステンレスのような伸びたハイライトを再現することができるわけです。
「異方性」を利用することで通常のメッシュの形状から発生するハイライトとは異なったハイライトを入れることができます。
言葉だけではチンプンカンプンなので実際にやってみます。
まずは板ポリゴンを1枚用意します。
マテリアルを割り当て、
ディフューズの色は適当に白以外で、
スペキュラ量は100%にしておきます。
「Directional Light」を「Point Light」に変更しておきます。
「レイアウト」タグを選択します。そうすることで作業画面にライトアイテムが表示されます。
「アイテムリスト」もしくは「シェーダツリー」から「Directional Light」を右クリックし、プルダウンメニューから「タイプの変更」>「Point Light」を選択することでライトのタイプを変えることができます。
※ライトの詳しい種類に関してはまた別の機会に紹介します。
「F8」キーを押して「プレビューレンダー」を表示します。
「プレビューレンダー」は最終的なレンダリングに近い状態でプレビューを表示をしてくれます。
ベーシックなハイライトが表示されている状態です。
さて、次にUVを確認してみましょう。
「UV」タグを選択します。「プレビューレンダー」はちょいと隠しました。
次に「リスト」>「UVマップ」 の中の「Texture」を選択しましょう。
デフォルトの設定で板ポリゴンを配置した時点でポリゴンをY軸から平行投影した状態でUVが展開されているのが確認できると思います。
UVの展開が確認できたらマテリアルを調整していきます。
マテリアルのプロパティの「異方性」の数値を100%にしたうえで、
「異方性マップ」から先ほど確認した「Texture」を選択します。
「プレビューレンダー」を確認するとハイライトが縦方向に伸びているのが確認できます。
このハイライトの方向はUV上のポリゴンの配置に依存しており、展開されたポリゴンのU軸方向にハイライトが伸びて表示されます。
ではUV上のポリゴンに回転をかけてみましょう。
UVでのポリゴンの方向に合わせてハイライトが回転しているのが確認できます。
こいつを利用することで、ステンレスのような伸びたハイライトを再現することができるわけです。
2015年9月2日水曜日
マテリアル(反射)_スペキュラについて_01
スペキュラについてまとめてみます。
まず、スペキュラって何?
ってことなのですが、簡単にいうと物体表面にライトの光が当たったときに発生するテカりを擬似的に表現するパラメータになります。金属、プラスチックなど、ハイライトが発生する質感を表現するのに利用できます。
まず、パラメータを見てみましょう。
「スペキュラ量」「フレネル」「スペキュラの色」「ラフネス」「異方性」
なんだかよくわかんない言葉が並んでいます。
「スペキュラ量」
スペキュラの強さになります。数値が高くなるとハイライトが強くなります。
左から0%、25%、50%、75%、100%です。
「フレネル」
こいつがちょっと解りづらいのですが、数値を高くすることによってメッシュに対してカメラとライトの角度が大きくなるほどハイライトが強くなります 。
自分でも何言っているのか解らないので実際やってみます。
円柱を用意して側面図のようにカメラを配置しています。
ライトは正面から照らしているものと背面上方から照らしているもの二つを配置します。
背面ライトとカメラの角度は大きくなります。
正面ライトとカメラの角度は小さくなるわけです。
画面左がフレネルの数値が0%、右が100%です。
ちょっと解りづらいですが、カメラとの角度が大きい背面ライトのハイライトが強くなります。
カメラからの角度が小さい正面ライトのハイライトは変化がありません。
「スペキュラの色」
これは単純にスペキュラの色になります。
ここで設定した色がハイライトに反映されます。
「ラフネス」
ここの数値でハイライトの部分の範囲を調整します。
数値が上がると範囲が広くなります。
左から0%、25%、50%、75%、100%です。
「異方性」
異方性を利用することでメッシュの形状とは異なるハイライトを入れることができます。
UVと合わせて使うため説明はまた別の機会にしたいと思います。
まず、スペキュラって何?
ってことなのですが、簡単にいうと物体表面にライトの光が当たったときに発生するテカりを擬似的に表現するパラメータになります。金属、プラスチックなど、ハイライトが発生する質感を表現するのに利用できます。
まず、パラメータを見てみましょう。
「スペキュラ量」「フレネル」「スペキュラの色」「ラフネス」「異方性」
なんだかよくわかんない言葉が並んでいます。
「スペキュラ量」
スペキュラの強さになります。数値が高くなるとハイライトが強くなります。
左から0%、25%、50%、75%、100%です。
「フレネル」
こいつがちょっと解りづらいのですが、数値を高くすることによってメッシュに対してカメラとライトの角度が大きくなるほどハイライトが強くなります 。
自分でも何言っているのか解らないので実際やってみます。
円柱を用意して側面図のようにカメラを配置しています。
ライトは正面から照らしているものと背面上方から照らしているもの二つを配置します。
背面ライトとカメラの角度は大きくなります。
正面ライトとカメラの角度は小さくなるわけです。
画面左がフレネルの数値が0%、右が100%です。
ちょっと解りづらいですが、カメラとの角度が大きい背面ライトのハイライトが強くなります。
カメラからの角度が小さい正面ライトのハイライトは変化がありません。
「スペキュラの色」
これは単純にスペキュラの色になります。
ここで設定した色がハイライトに反映されます。
「ラフネス」
ここの数値でハイライトの部分の範囲を調整します。
数値が上がると範囲が広くなります。
左から0%、25%、50%、75%、100%です。
「異方性」
異方性を利用することでメッシュの形状とは異なるハイライトを入れることができます。
UVと合わせて使うため説明はまた別の機会にしたいと思います。
登録:
投稿 (Atom)